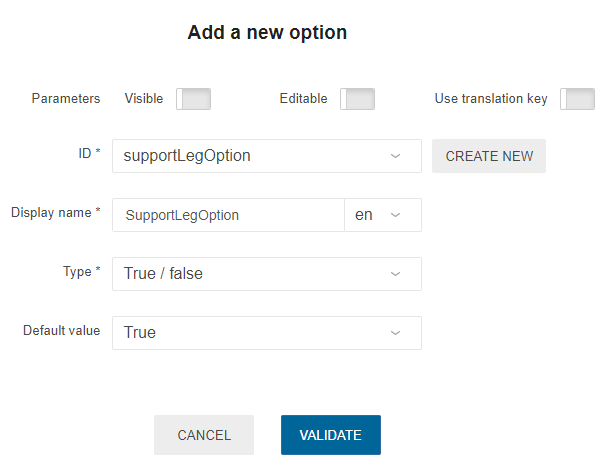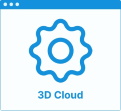Set Up Legs
In the kitchen planner, the activation and positioning of legs can be managed by a dedicated applicative rule.
❗️ Even if there is no dependency with the plinth 🔗 or decorative plinths 🔗 of the cabinet, legs strongly linkt to these options.
❗️ If a product is defined with the plinthOption and leg parameters (refer to Cabinets parameters 🔗), the choice for these options in the application will appear as a single option (choose a plinth or legs).
In order to be able to modify these parameters independently, the leg parameter should be renamed with something else.
➡️ Click here 🔗 to open the complete sample to define legs through API. http://kitchen-doc.by.me/docs/planner/product-parameters/products/paramdictionary_cabinets.html
Definitions
| Term | Definitions |
|---|---|
| Leg | Every cabinet on the floor has (and must have) legs, i.e. base cabinets, corner cabinets and high cabinets. These legs define the position of the cabinet from the floor. They can have different shapes and size and are represented and priced by a dedicated product in the catalog. |
| Leg assembly | The leg assembly is a product based on a .BMA file that defines the settings, relations and position of the legs on a box. This information is mandatory to implement the leg applicative rule. This assembly can be reused with any concerned cabinet and conversely, many assemblies with different behaviors can be created for a same cabinet. |
| Leg behavior | There are two types of behaviors: merging legs or removing legs. ▪️ Merging legs is intended for adjacent cabinets, it consists in disabling a leg and moving another to share the position. ▪️ Removing legs is intended for cabinets with another point of support such as a wall or a suspension rail. |
| Leg applicative rule | Even if the default number and the default position of legs are defined in the assembly, the planner can be upgraded with an applicative rule to manage the behavior of the legs according to many criteria: ▪️ Adjacent cabinets ▪️ Wall or suspension rail ▪️ Symetric or non-symetric corner cabinet ▪️ Appliances ▪️ Freestanding objects |
Illustrations
Below are illustrations of concepts regarding legs that are documented hereinafter.
Base cabinet with its four legs

Adjacent cabinets sharing legs The right legs of the left cabinet have been removed and the middle cabinet shares its legs. However, because the high cabinet has an appliance, it keep its default four legs.
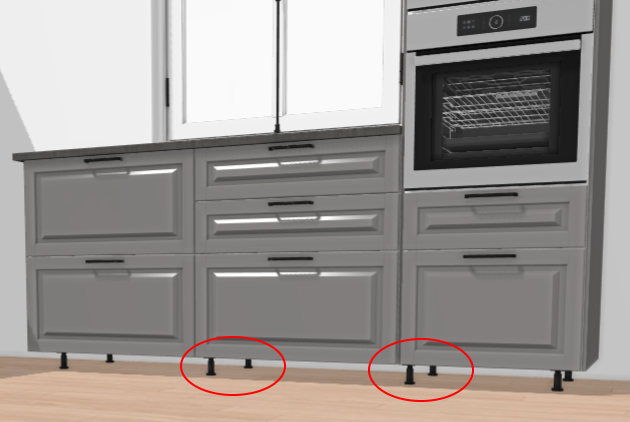
Corner cabinet and leg removing The corner cabinet does not have any suspension rail to fix it to the wall. If it would have one, the back leg on the illustration could be removed.
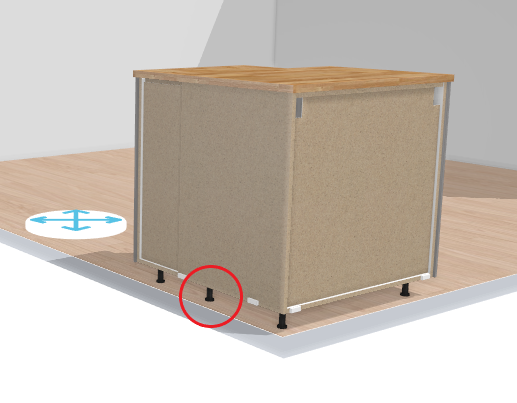
Linears with appliances
The linear contains a high cabinet with apliance and the cabinets are in contact with the wall: legs are deactivated.

➡️ See also Cabinet Leg Rule 🔗 for detailed information on this Applicative Rule.
Specify the Basic Information
As any product, legs need be to defined in 3DCloud.
Connect to 3DCloud and click Products on the CONTENT menu. Then, click New product.
The minimum information required to create an handle is common to every kind of products.
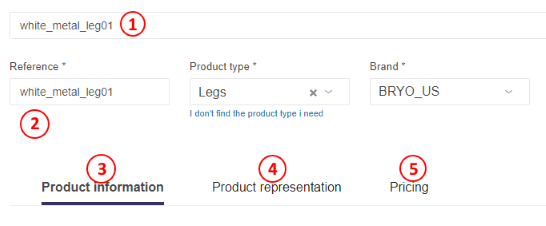
This is:
- The name: The name will be displayed in the planner (in the Edit panel) and should be available for all languages. If not, the planner will display the name in the fallback language.
- Mandatory information: The product reference, the brand and the product type.
- Product information: This information is not mandatory but highly recommended, especially the short and long descriptions that are displayed in the planner.
- Product representation: This is where you specify among others the 3D resource, the thumbnail and the parameters.
- Pricing: This is where you specify the pricing type (regular, discount...).
❗️ Select your product type carefully because it will trigger the applicative rules: the type is "Legs".
Specify the 3D Resource and the Thumbnail
A leg is defined by a 3D asset managed in Geometry Editor. The required resource is a .BM3 file compliant with the ByMe platform requirements.
The .BM3 file contains among others, the dimensions of the 3D asset and a smart scaling if one has been defined in Geometry Editor to enable product resizing in the planner.
Click Upload a 3D model to browse for your .BM3 file and add it to the datasheet.
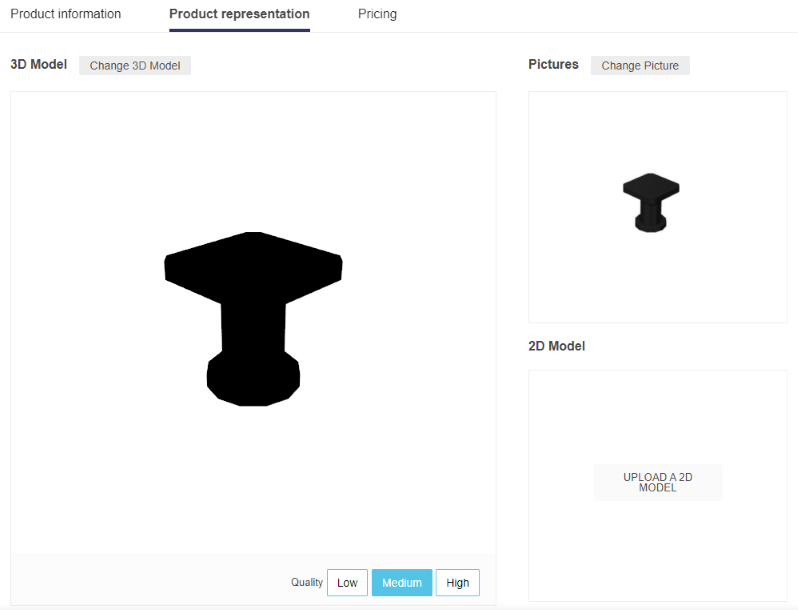
Click either Low, Medium or High to test the image resolution that will be displayed in the planner.
Click Upload a picture to specify the bitmap file that will be used as thumbnail in 3DCloud and in the planner. Follow the format and size recommendations.
Specify the Dimension Parameters
❗️ Although the dimensions of the asset are embedded in the .BM3 file they must be specify in 3DCloud. These parameters will be recovered in Assembly Editor and are mandatory.
Click Add variable dimension in the Product representation tab to define the width, the depth and the height of the leg.
| Parameter | Type | Possible values |
|---|---|---|
width | Discrete length | [0 ;∞] |
depth | Discrete length | [0 ;∞] |
height | Discrete length | [0 ;∞] |

Pricing
Like every product, legs support different pricing 🔗 types: regular, reduced, discounted, membership, etc. Click the Pricing tab to define the price(s).
📌 The recommended pricing method for legs is 'packAmount'.
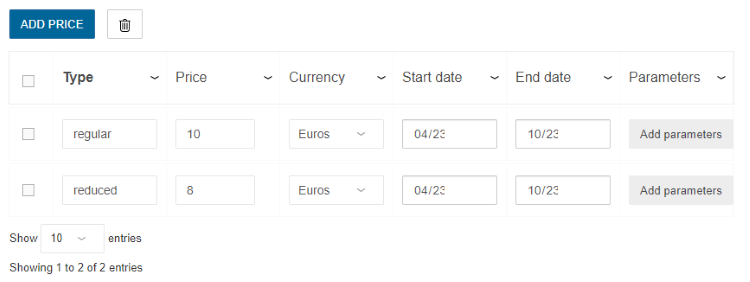
Parameters to Add at Upper Level
Legs are 3D assets that must have a product datasheet as such just to be added as component to a leg-box assembly.
Setting up legs in therefore a three-step process:
- Specify the basic information, 3D resource (BM3) and dimensions of the leg in a product datasheet.
- Add the leg as component of an assembly and define its parameters and relations.
- Create a new product datasheet for the leg assembly and add it to the catalog.
About the Leg Assembly
It is highly recommended to define the leg positioning in a dedicated assembly (a leg and box assembly) because this will impact the applicative rule. There are two advantages to this:
- All necessary parameters can be managed and maintained in a same file;
- If a different behavior is needed e.g. for a specific leg it can be managed in another assembly.
❗️ Every offset and rule reaction parameter defined in the leg assembly must be defined in 3DCloud too.
Specify the Leg Offset Parameters
The position of the legs is defined by offset parameters and relations.

➡️ See Position legs for detailed information on leg positioning.
Click Add variable dimension to define the following mandatory parameters for the leg assembly.
| Parameter | Parameter type | Possible values | Function |
|---|---|---|---|
xLegOffset | Discrete variation | [0 ;∞] | Defines the symmetric offset between the left/right side of the cabinet and the position of the leg on the X-axis. |
yFrontLegOffset | Discrete variation | [0 ;∞] | Defines the offset between the front side of the cabinet and the position of the leg position on the Y-axis. |
yBackLegOffset | Discrete variation | [0 ;∞] | Defines the offset between the back side of the cabinet and the position of the leg on the Y-axis. |
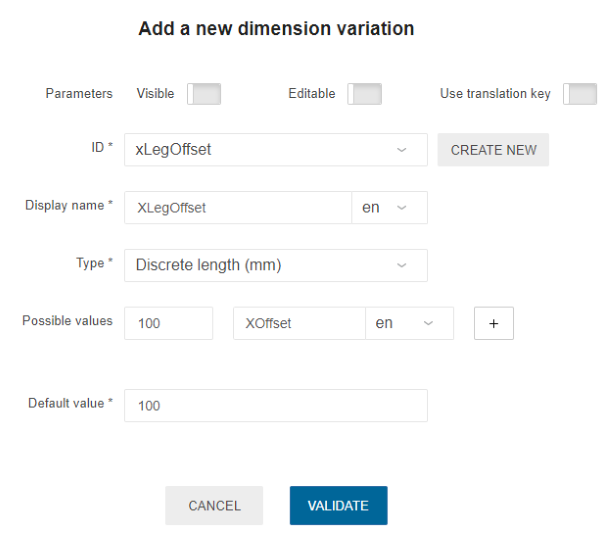
📌 These parameters are also used by the kitchen planner to manage plinth 🔗 position.
Specify the Leg Options for the Rule
Some additional parameters are required to comply with the FurnitureLegRule 🔗.
This applicative rule will be triggered in the kitchen planner depending on some criteria such as position, suspension rail, etc. Thanks to the overload method from top cabinet level to sub-assemblies, the values of these parameters will impact and update leg assembly with the corresponding configuration.
📌 Because they are set up only by code, these parameters are non-visible and non-editable by the customer.
➡️ See Define Leg Position for detailed information on the leg assembly. See also FurnitureLegRule 🔗 for detailed information on this Applicative Rule.
Define the following mandatory parameters in the product datasheet of the leg assembly.
Define the leftLegOption Parameter
| Parameter | Parameter type | Possible values | Default value |
|---|---|---|---|
leftLegOption | Discrete variation | 1/2/3/4 | 1 |
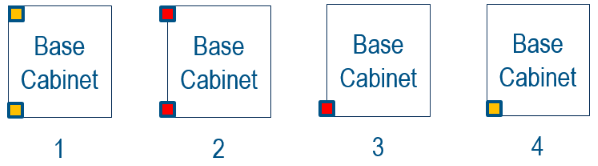
leftLegOption defines the leg reaction on the left side of the cabinet to manage all possible rule use cases.
- 1: Legs #1 & #2 on the left side are active and on default position;
- 2: Legs #1 & #2 on the left side are moved outside the box on the X-axis;
- 3: Only leg #1 on the bottom left side only is moved outside the box on the X-axis and leg #2 on the top left is deactivated;
- 4: Only leg #1 on the bottom left side is active on its default position and leg #2 on the top left is deactivated.
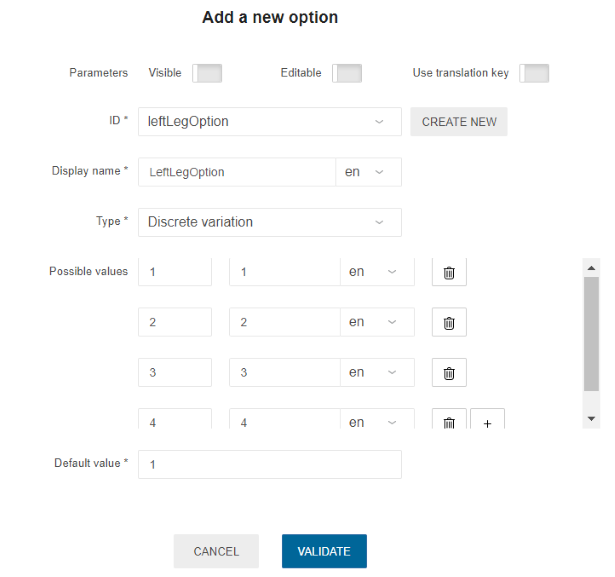
Define the rightLegOption Parameter
| Parameter | Parameter type | Possible values | Default value |
|---|---|---|---|
rightLegOption | Discrete variation | 0/1/2 | 1 |
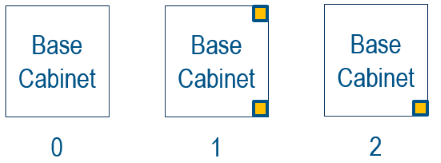
rightLegOption defines the leg reaction on the right side of the cabinet to manage all possible rule use cases.
- 0: Legs #3 & #4 on the right side are deactivated;
- 1: Legs #3 & #4 on the right side are active (default value);
- 2: Only leg #4 on the top right side is deactivated.
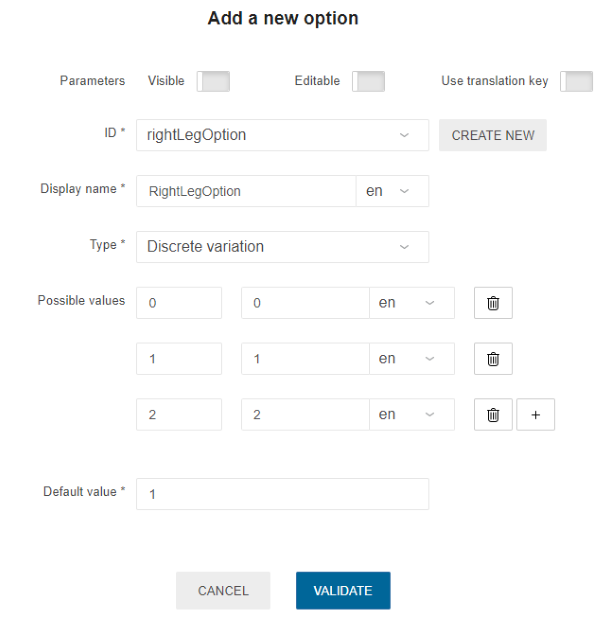
Define the supportLegOption Parameter
❗️ This parameter is for corner cabinets only.
| Parameter | Parameter type | Possible values | Default value |
|---|---|---|---|
supportLegOption | boolean | TRUE / FALSE | TRUE |
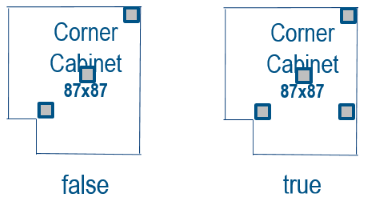
supportLegOption defines the leg reaction on support legs to manage all possible rule use cases.
- true: Legs are active (default value);
- false: Legs are deactivated.