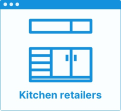Editing Worktop
In the bathroom planner, the customer can place any base, corner or high cabinet he or she wants in the bathroom project along. The customer can modify this worktop as desired through the cabinet's Edit panel: he/she can choose another worktop, switch from top to bottom in the case of reversible worktops, define various cut-outs, etc.
Furthermore, worktops can be added as freestanding objects (i.e. without legs).
All these modifications must be prepared beforehand by the Range Manager to ensure the expected behavior of the worktop.
➡️ See Set Up Worktops 🔗 or Set Up Worktops through API 🔗 for detailed information on this preparating work.
➡️ See Define Worktop Position 🔗 for detailed information on how to create the paths to position a worktop on a cabinet.
Basic Actions and Options
The basic actions regarding worktops are available on the scene and via the edit panel of the cabinet. It allows you to add a worktop and then edit it.
Add a Worktop
The most common way to add a worktop is to select a base, corner or high cabinet from the catalog. The cabinets have predefined worktops.
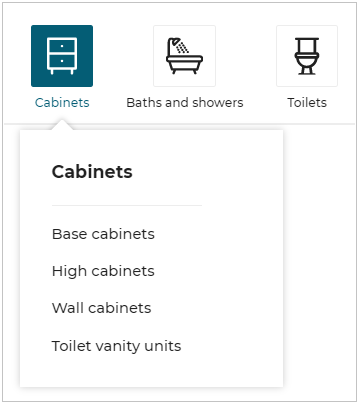
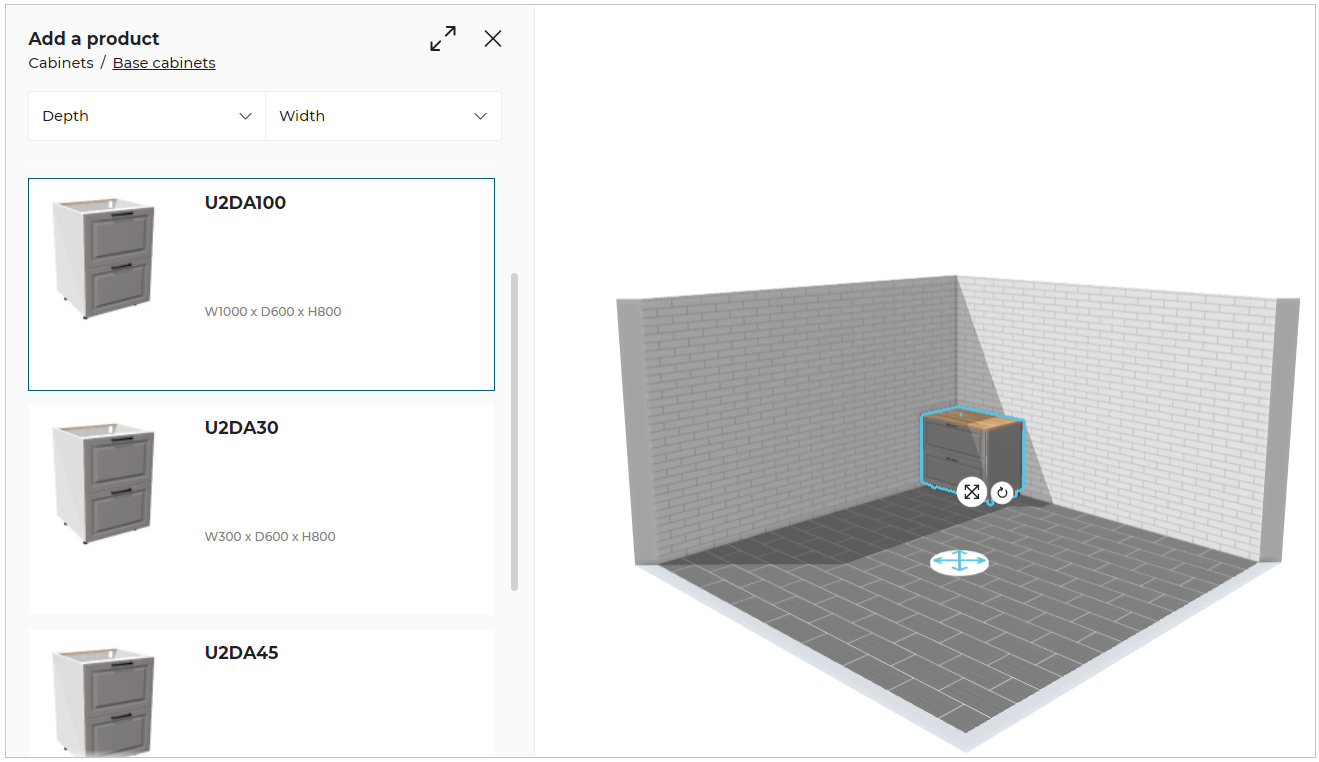
📌 It is recommended not to delete the worktop because there can be no cabinet without a worktop.
Double Island Worktop
When two cabinets are perfectly aligned back-to-back, only one rectangular worktop can be placed on top of these cabinets.

📌 On a double island worktop there is no back, so the default front edge aligns with the front side of the first cabinet on the island. Depending on this orientation, the positions of the right and left sides change (see the section on Overhangs and Waterfalls).
Replace the Worktop
⚙️ Set up: Material parameters, 'worktopType' parameter.
⚙️ Set up: Application distribution parameter resetCustomizedLinear 🔗.
If the value ofresetCustomizedLinearis set to False then, the modifications done on the worktop such as edge cut, cut out, waterfall etc are kept as it is when replacing it with another worktop material. The default value of the parameter is set as True.
To replace the worktop on the cabinet:
- Select the cabinet and click the Edit option, the cabinet properties opens, as shown below:
Note: You can also open the Edit Panel directly by double-clicking on it in 3D.
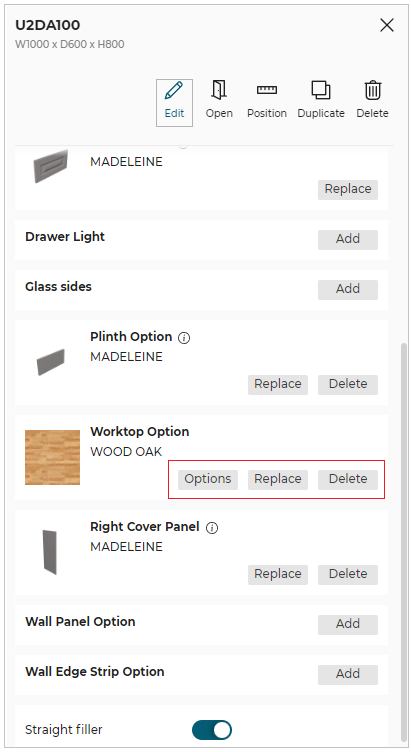
- Click the Replace option in the Worktop option from the edit panel, as shown below:
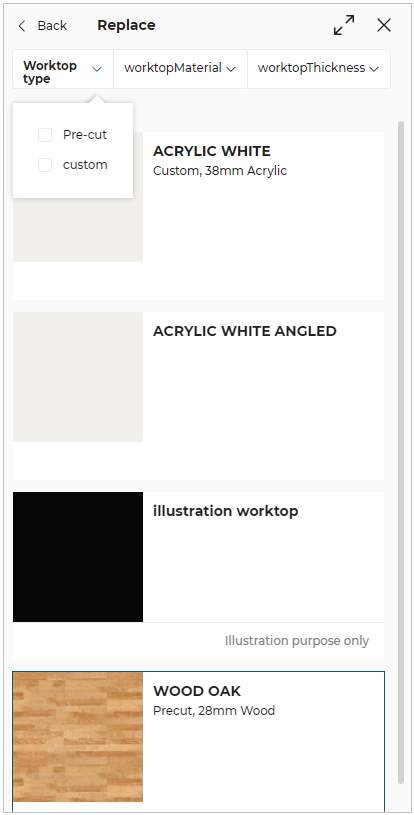
The Worktop type option allows you to choose between a precut or a custom worktop to reduce the list of catalog items.
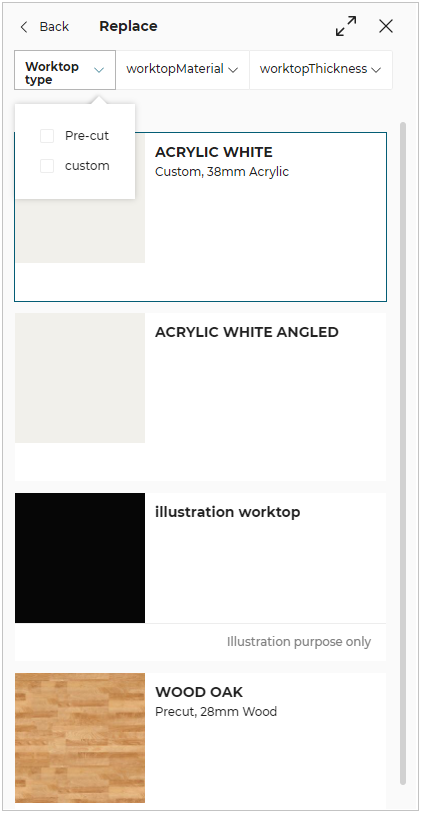
Options for Replace:
Apply to the selected linear: It changes the worktop material for the selected linear.
Apply to all linears: It changes the worktop material for all the available linears.
- Select the material from the catalog and choose between Apply to the selected linear or Apply to all linears, to replace the worktop material on the cabinet, as shown below:

The Apply to selected linear and Apply to all linears options are only available when replacing the Worktop, Wall edge strip, Cornice, Deco strip or Plinth/Leg of the cabinet. Also, these options are only available when there is more than one linear in the bathroom.
Replacing the Custom Worktop
To replace the custom worktop:
Select the cabinet, click the Edit option. From the Worktop option, click the Replace button, the list of worktop material available in the catalog is displayed.
Select the worktop material to replace the worktop of the selected cabinet. The window to notify that the non-compatible options have been removed is displayed, as shown below:
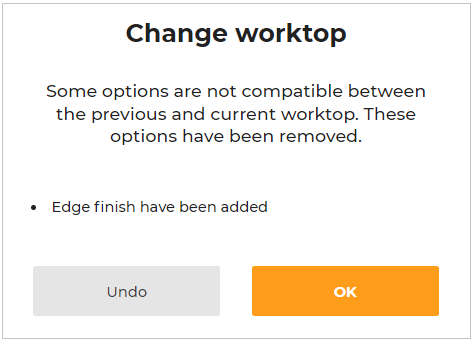
To discard the changes and keep the previous worktop, click the Undo button.
Reversible Worktops
⚙️ Set up: 'side' parameter, material parameters
Worktops are considered reversible if the top material is different from the bottom material. In that case, the side parameter allows users to select which side of the worktop should be facing up (available in the options menu), as shown below:
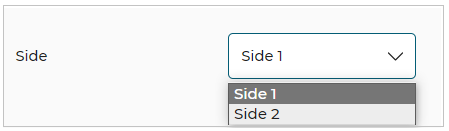
As soon as the worktop is flipped, the result is visible in the planner.
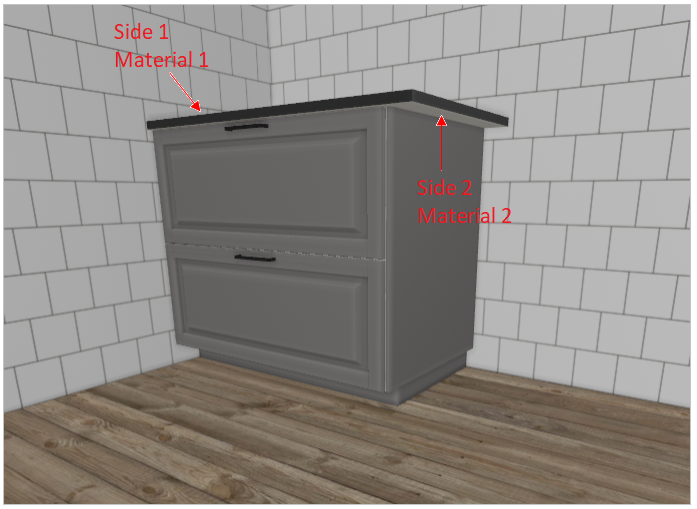
Double-sided
⚙️ Set up: 'doubleSided', 'doubleSidedWaterfall' and 'doubleSidedProduct' parameters
It is possible to specify if the worktop material should be applied to the bottom of the worktop. This notion is very different than the reversible worktops:
- activating double-sided applies the same material on the bottom part of the worktop
- double-sided is not visible in the planner 3D
- double-sided affects the bathroom pricing and linear export, where reversible only controls if the worktop board is fliped or not.
It can be useful to define the double-sided option for your worktops if you sell an additional product for applying the material to the bottom of the worktop. This is typically convinient when users define an overhang so that the worktop bottom becomes visible.
The parameters doubleSided and doubleSidedWaterfall control the activation of the double-sided operation for the horizontal boards and the waterfall boards respectively (available in the options menu as shown below).
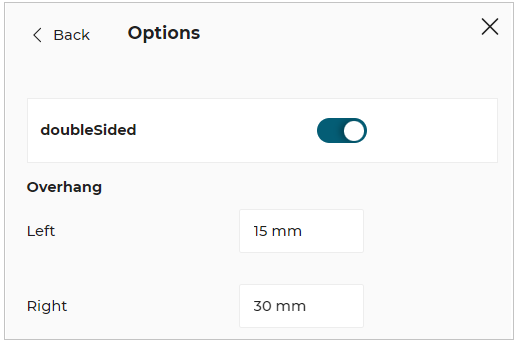
Overhang
⚙️ Set up: Application distribution parameter 'defaultWorktopOverhang' 🔗
➡️ See also the Applicative Rule WorktopOverhangSizeRule 🔗.
When a base cabinet is against a wall, the worktop extends from the front to the back of the cabinet that is against the wall. The worktop extends over the side panels on the left and right sides. You can define an overhang on any side of the cabinet that does not touch a wall.
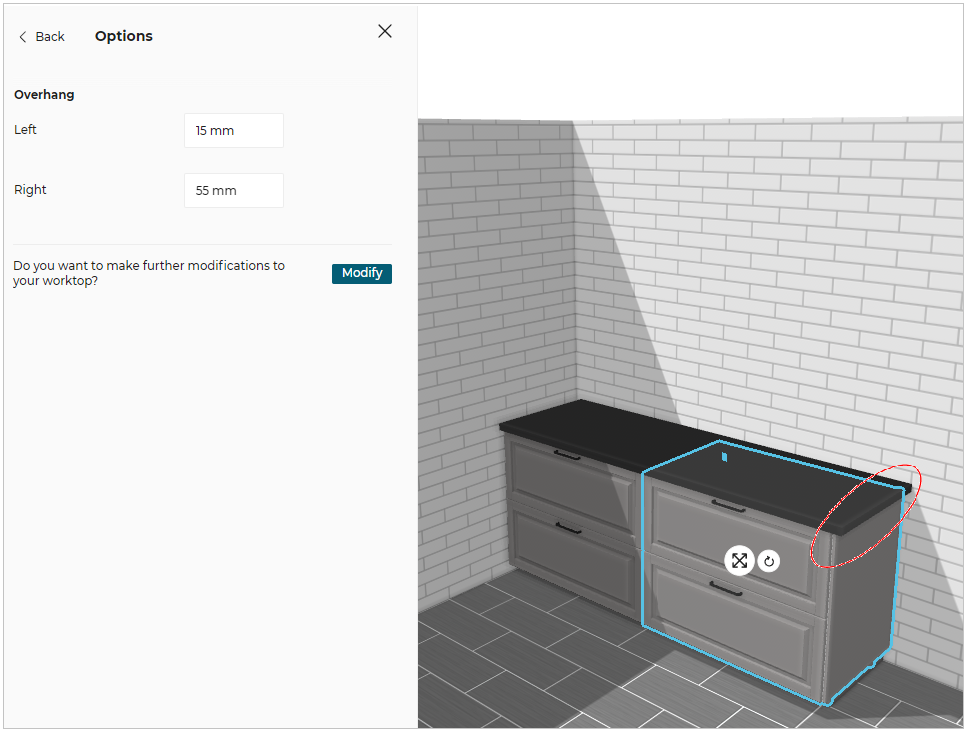
❗️ The applicative rule WorktopOverhangSizeRule 🔗 checks that the values specified by the customer do not exceed the overhang set up in the application distribution.
Waterfall
⚙️ Set up: 'waterfallPossible' and 'waterfallType' parameters
➡️ See also the Applicative Rule WaterfallRule 🔗.
A waterfall can be specified on either the left or right side of the base cabinet when it is used as a finishing element in a combination or as a freestanding unit.
The waterfall option allows you to extend the worktop along the side panel to the floor from the top of the base cabinet.By using this option, you can harmonize the cabinet side color with the worktop color rather than using a dedicated side cover panel.
Vertical waterfall solution can be edited to include operations such as cutouts, splits, joints, etc. The editing options for vertical waterfalls are the same as for normal worktops.

In order to edit a waterfall, select the cabinet and click the Edit button from the side panel. The edit panel appears, as shown below:
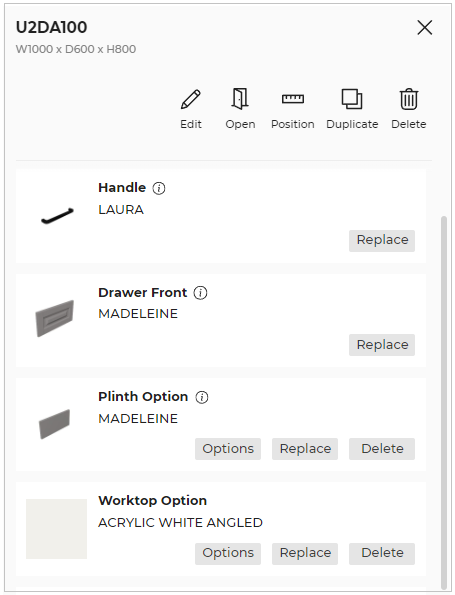
In the edit panel, click the Options from the Worktop Option. The Waterfall solution window appears, as shown below:

Waterfall type option specifies what type of waterfall is possible on the worktop.
There are two types of waterfall type available for worktops:
- Angled.
- Straight.
Click the Modify button, the confirmation window for editing the worktop appears, as shown below:
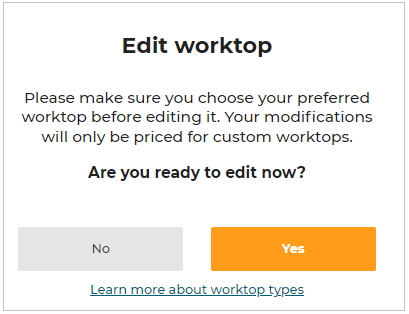
Click the Yes button to proceed. The Worktop editor window appears, as shown below:
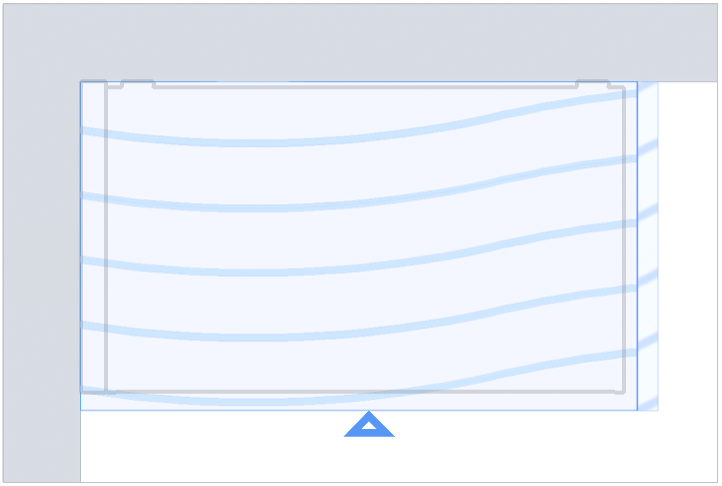
To edit/remove the added waterfall in the worktop editor, select the edge of the waterfall. The edge options window appears, as shown below:
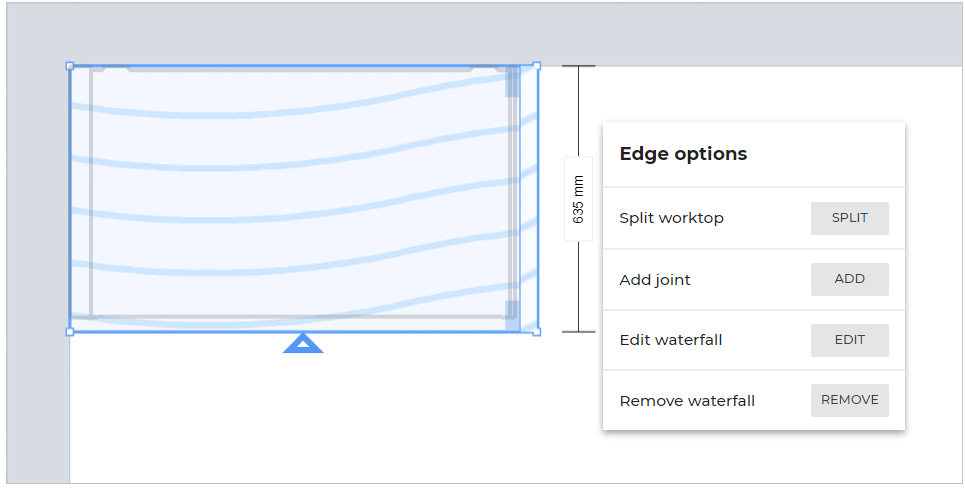
Click the Edit button of the Edit waterfall option, the main worktop view window appears, as shown below:
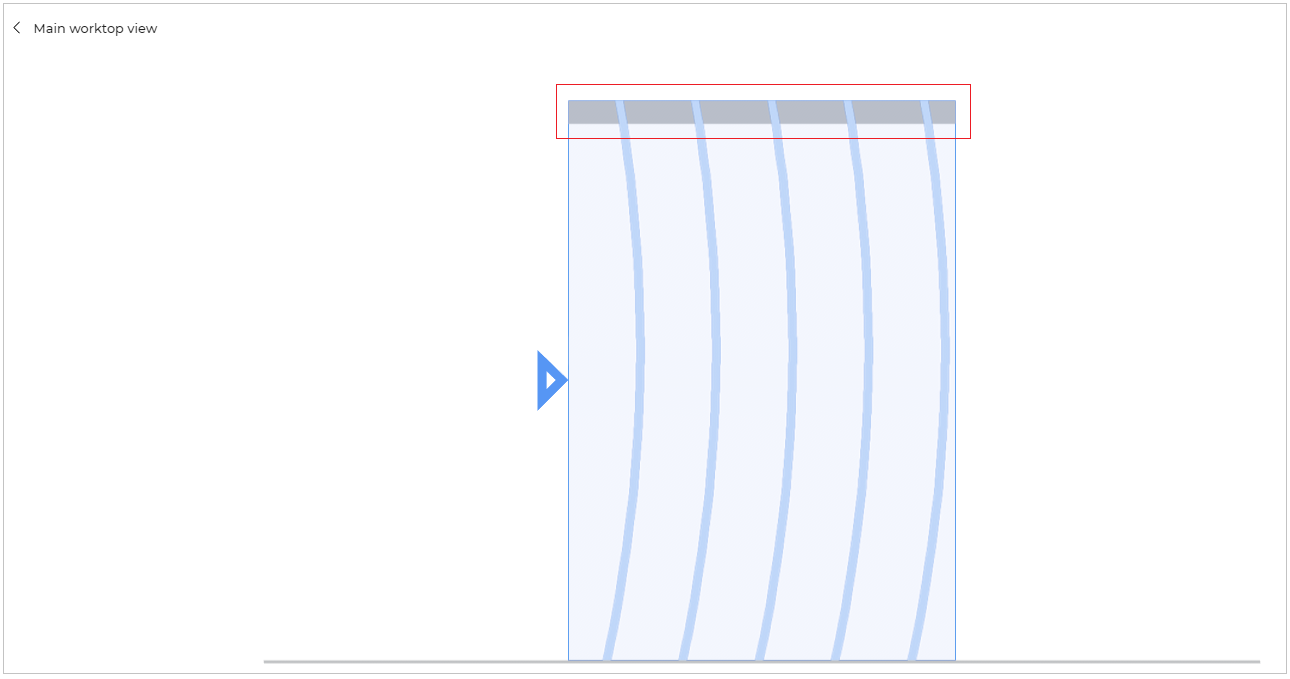
Select the waterfall edge, the edge options appear, as shown below:
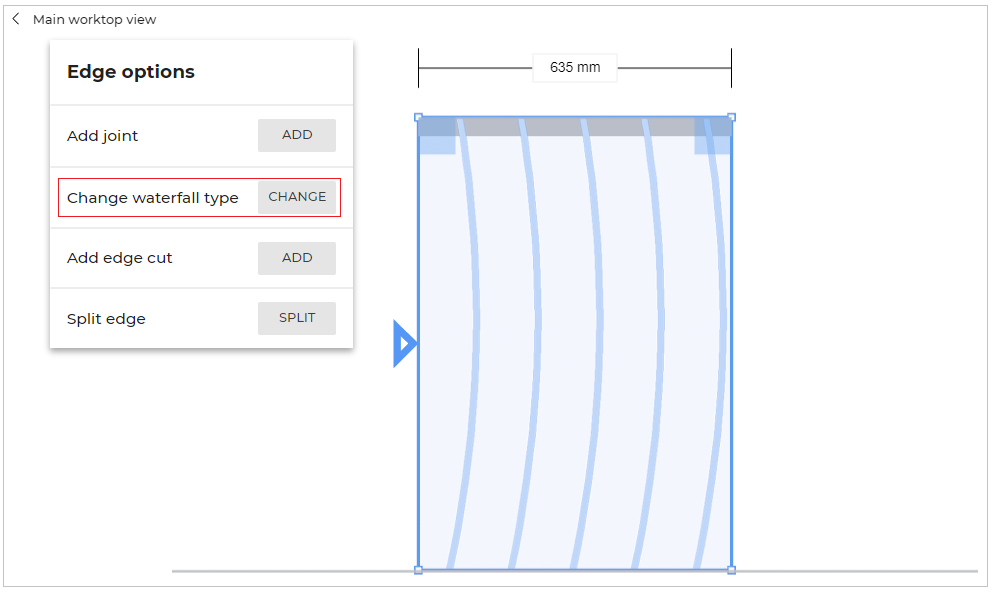
Click the Change button of the Change waterfall type option and choose between Angled/Straight waterfall type.

📌 Both precut and specific custom worktops can be used as a waterfall, there is no restriction.
❗️ An applicative rule (MinDistanceFromWallAndObstacle 🔗) prevents the user from adding a waterfall to the side of the linear that is touching a wall.
Freestanding Worktops
⚙️ Set up: Dimension parameters, 'worktopType' parameter
The customer can add a freestanding worktop by using the search tool. These worktops are registered as products in the catalog; their type can be precut or custom.
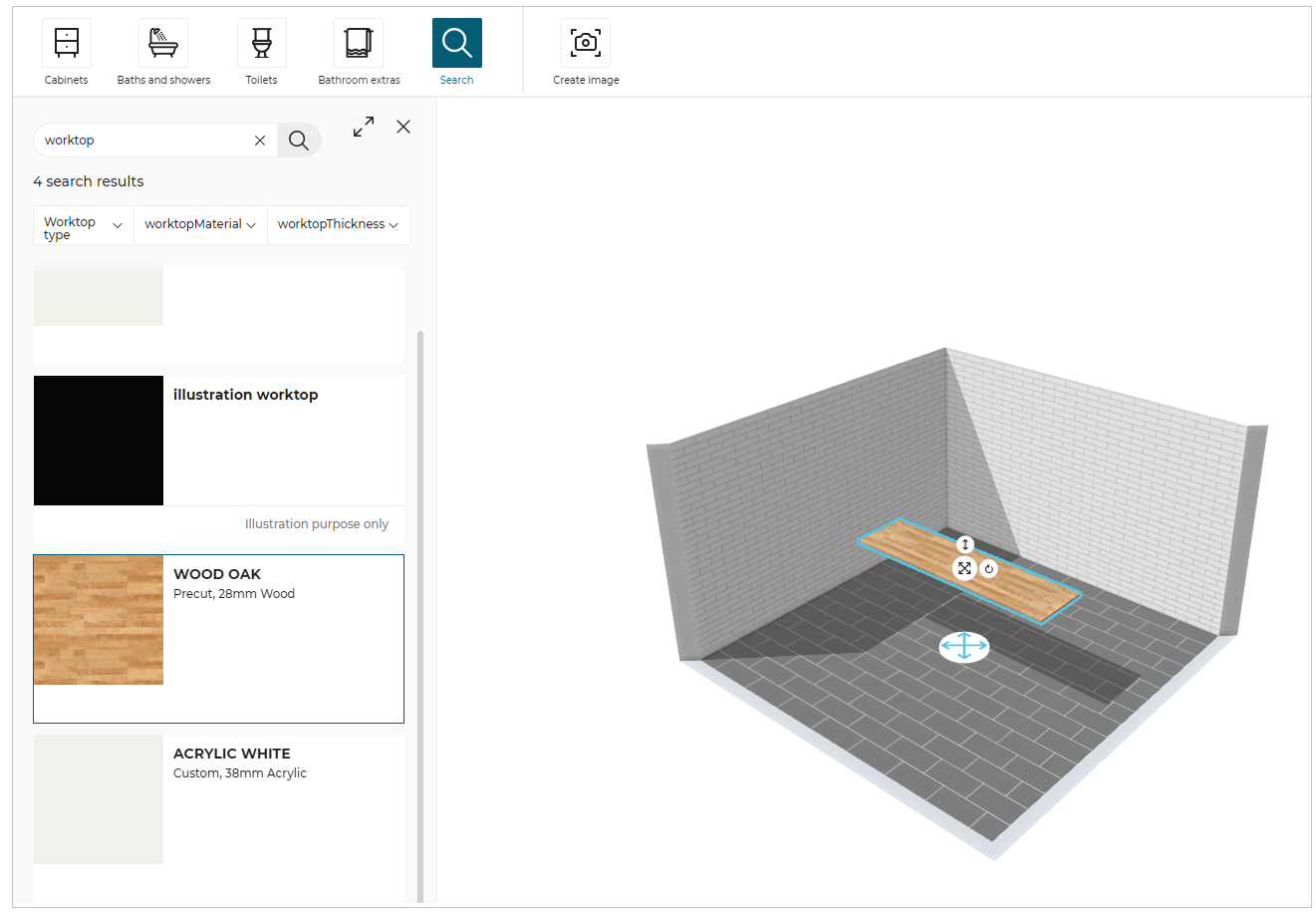
When a freestanding worktop is added to the project, it is possible to manipulate it on the scene like any other object: move it in the room, rotate it horizontally and change its vertical position.
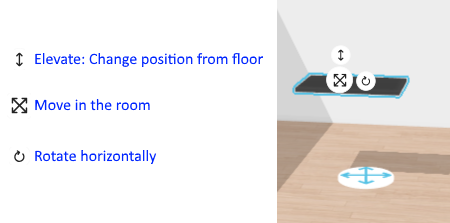
The customer can change the length (i.e. the width parameter), the depth and the thickness (i.e. the height parameter) of the worktop by specifying values inside the limits set by the Range Manager.
In case of double sided worktop, side selection option will be available.
In case of waterfall worktop, waterfall solution option will be available.
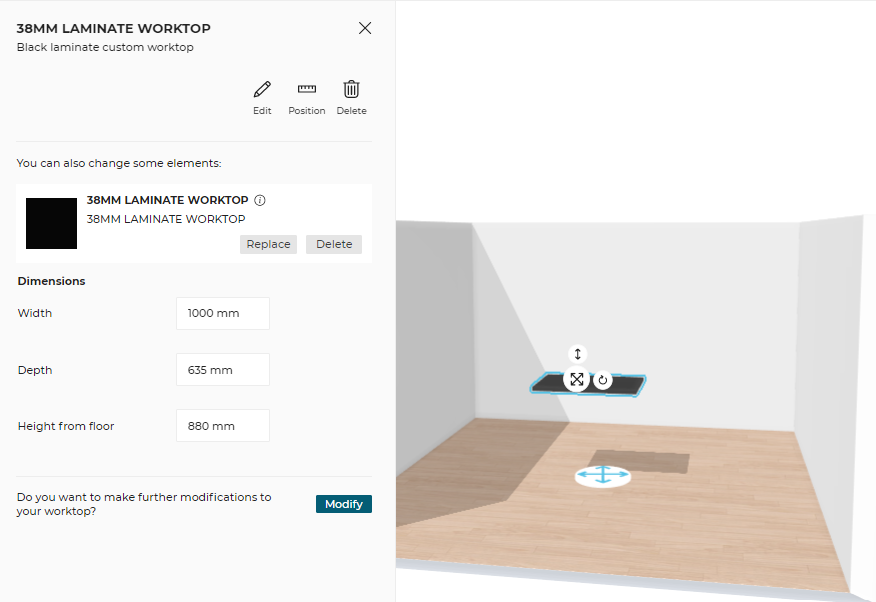
You can also add the Freestanding worktops in the room by drag and drop them from the catalog.
Advanced Options via the Worktop Editor
To access the Worktop editor:
- Select the added cabinet, from the side panel, click the Edit option.
The edit panel appears, as shown below:
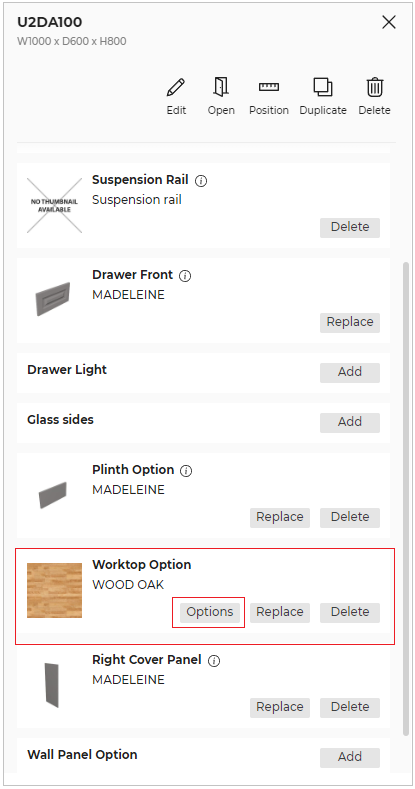
- Click the Options button under Worktop option and select the Modify button.
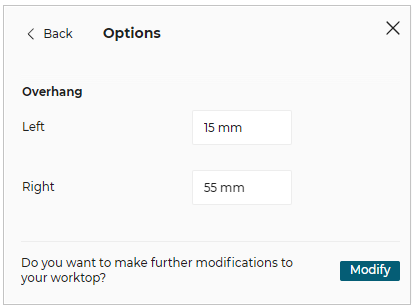
Worktop Types
There are mainly two Worktop types available, as shown below:
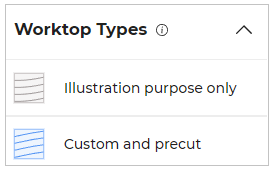
Worktop types used in the bathroom are displayed in the worktop editor, after enabling Display legend in view mode options.
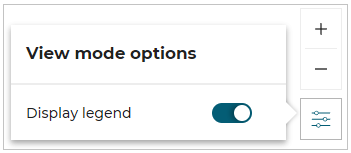
Illustration Purpose Worktop:
An illustration worktop is a worktop that is only used for illustration purposes. This worktop is displayed gray in color in the worktop editor.
Custom and precut worktop:
In custom worktops, the joints, cuts, and cutouts must be added by the user.
Precut worktops may include joints, cuts, and cutouts by default.
The Worktop Editor gives a 2D view of the project and allows the user to:
- Change in worktop dimensions.
- Corner options for adding corner cut.
- Edge options to:
- Split worktop.
- Merge worktops.
- Add the joint.
- Add edge cuts.
- Split edge.
- Add auto joints
- Add edge finishing product.
- Add waterfall.
- Worktop options to:
- Add cut-out.
- Change grain direction.
- Delete the worktop.
Change the Dimensions
⚙️ Set up: Dimensions parameters
You can change the worktop dimensions by moving the edges or specifying the expected dimension values.
A value cannot exceed the one specified on the product.
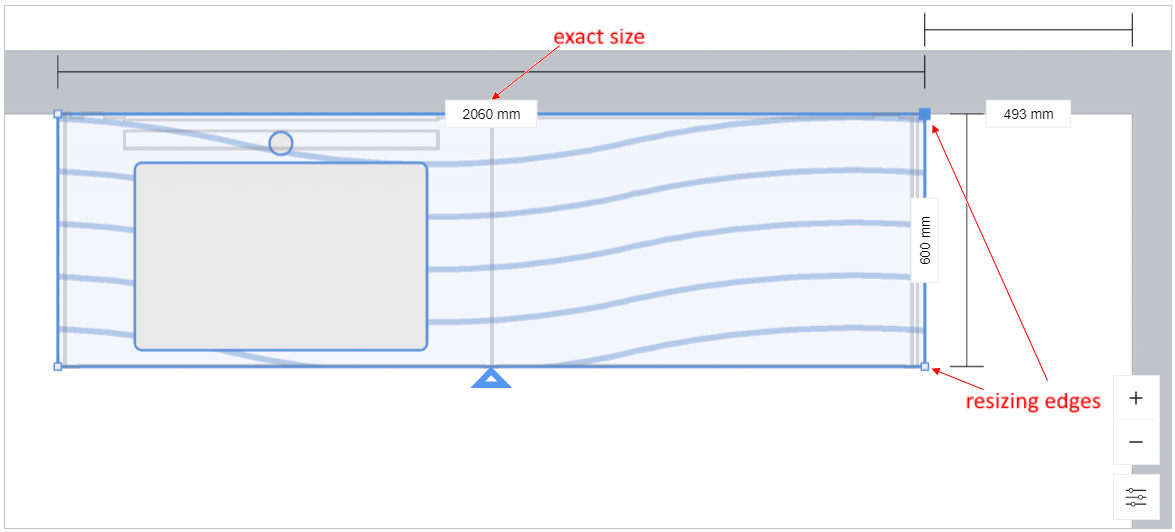
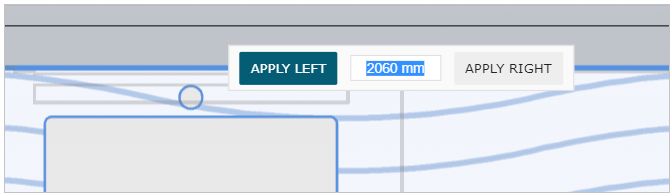
On clicking APPLY LEFT button, the worktop shall be adjusted laterally to the left side.
On clicking APPLY RIGHT button, the worktop shall be adjusted laterally to the right side.
On clicking APPLY BELOW button, the worktop shall be adjusted longitudinally in the below.
On clicking APPLY ABOVE button, the worktop shall be adjusted longitudinally as above.
If splits are between two collinear worktop edges, no button is displayed.
Snap on Cover Panel
The cover panel outlines are displayed in the Worktop Editor, as shown below:
While dragging the worktop edge, the user can snap it on the cover panel.
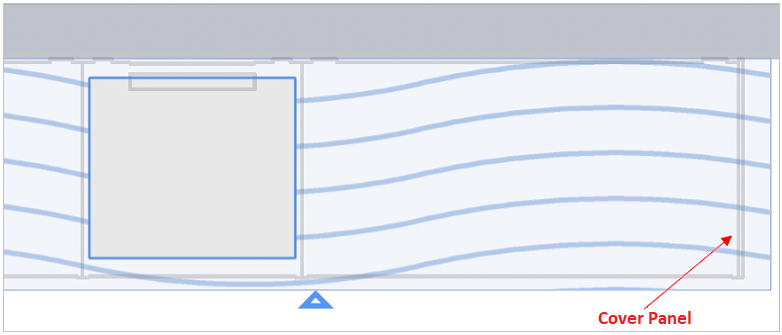
Add a Corner Cut
⚙️ Set up: Parameters for operations 🔗
➡️ See also the Applicative Rules for Worktop Corner Cuts 🔗.
The user can add a cut on the worktop corner by selecting the corner.
To add corner cut:
- Select the corner of the worktop, click the ADD button.
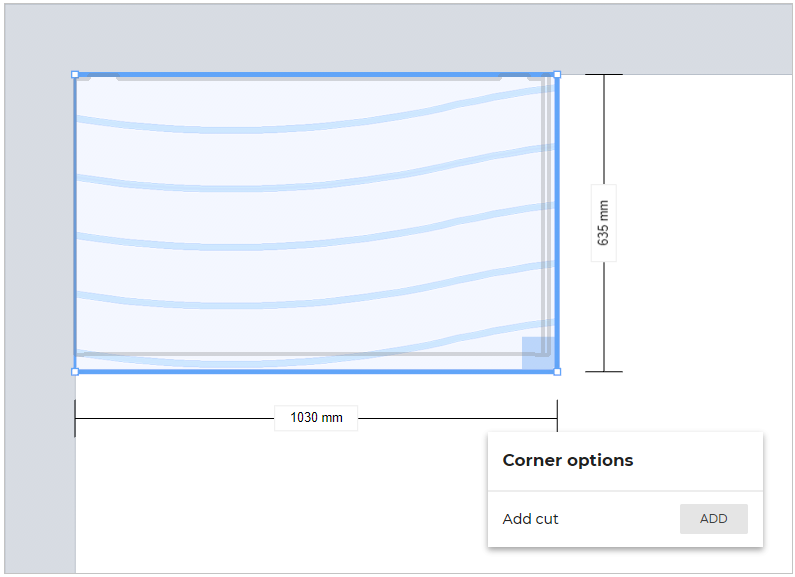
The Corner cut options appear, as shown below:
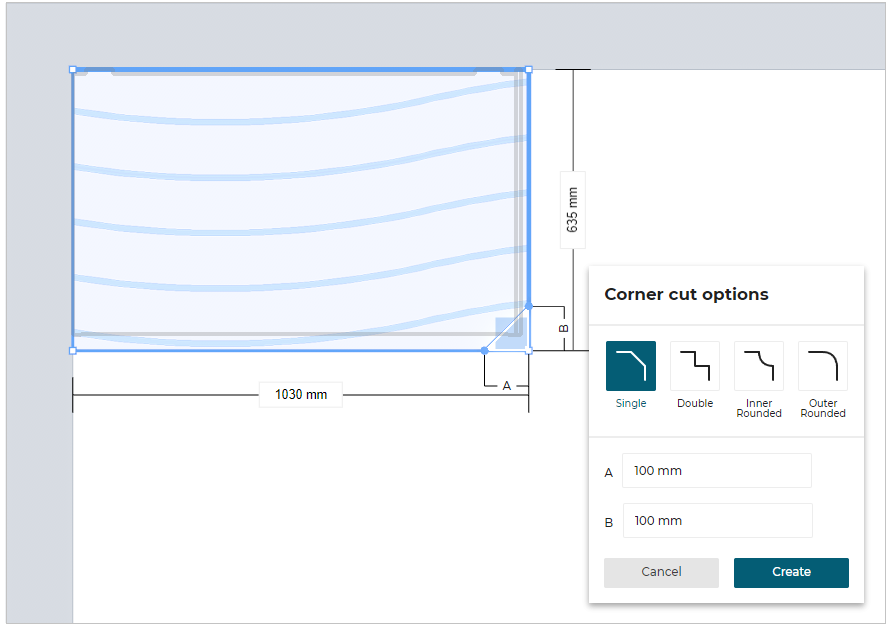
Select the type of corner cut and modify the parameters as required.
The type of corner cut can be single, double, inner rounded, or outer rounded.Click the Create button, to create a corner cut.
Converting an Arc to a Straight Line
Case 1: By dragging the arc:
- Hover the pointer on the arc.
- Drag the arc to form a straight line.
While dragging, the arc gets snapped to make a straight line.
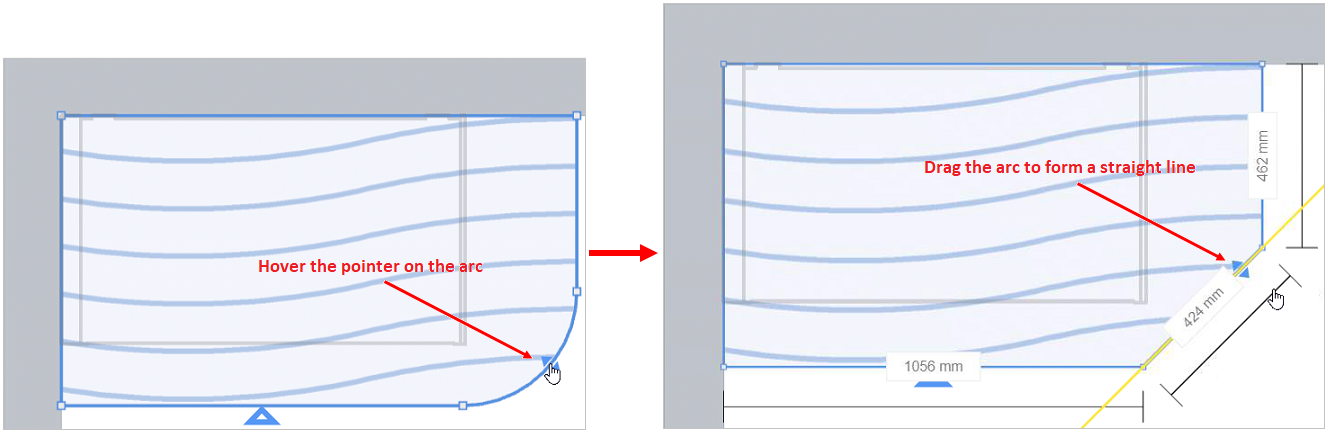
An arc created by the corner cut or edge cut can be converted to a straight line using this method.
Case 2: By dragging the end point.
- Hover the pointer on the end point of an arc.
- Drag the end point, to make the point collinear to its adjacent egde.
While dragging the end point, it gets snapped collinear to adjacent edge.
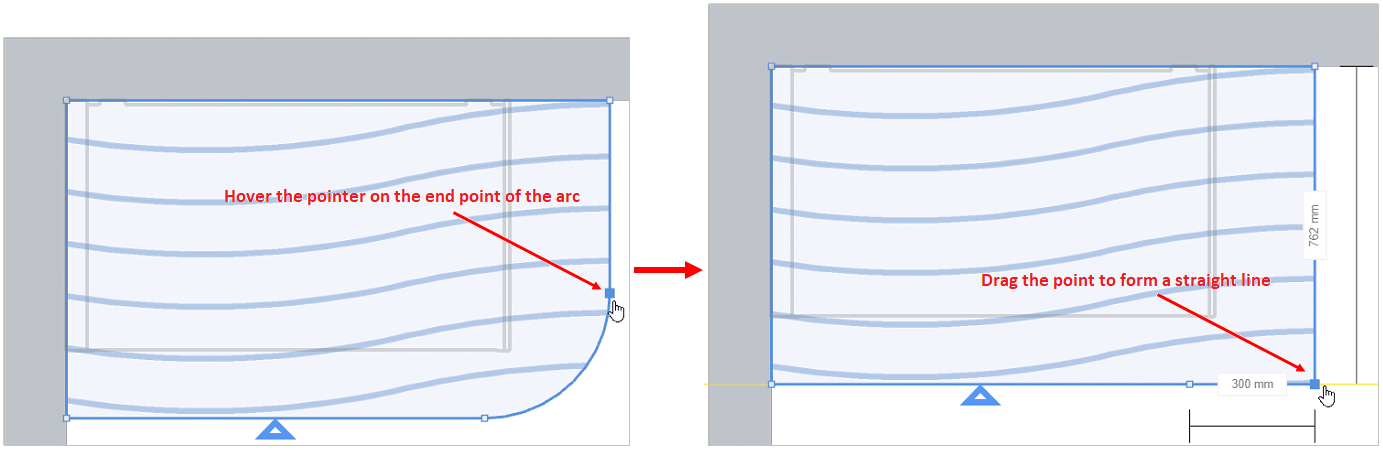
While dragging the edge of the worktop, the opposite side of the edge snaps to parallel, and the adjacent side edges snap perpendicular to it.
Split the Worktop
- Select cabinet in the linear.
- Open worktop editor through the Edit > Worktop > Options > Modify.
- Select the straight edge of the worktop as shown below & click the Split button of the Split Worktop option.
This will split the worktop at the center of the selected edge. Each of these worktops can be modified separately similar to any other worktop. You can change the size of each worktop by dragging the edge or modifying the dimensions of the edge.

- Resize each worktop by dragging its edge.
After resizing, the distance between the parallel edges of the two worktops is displayed after selecting one of the worktops.
Illustrations:
Split and resize the worktop:
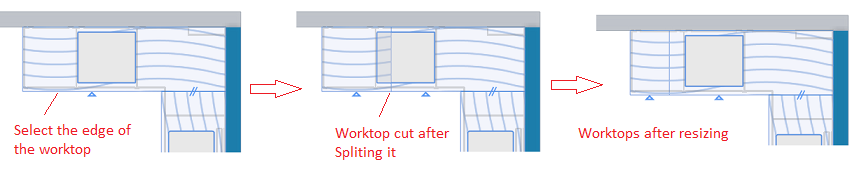
The distance between the parallel edges of the two worktops:
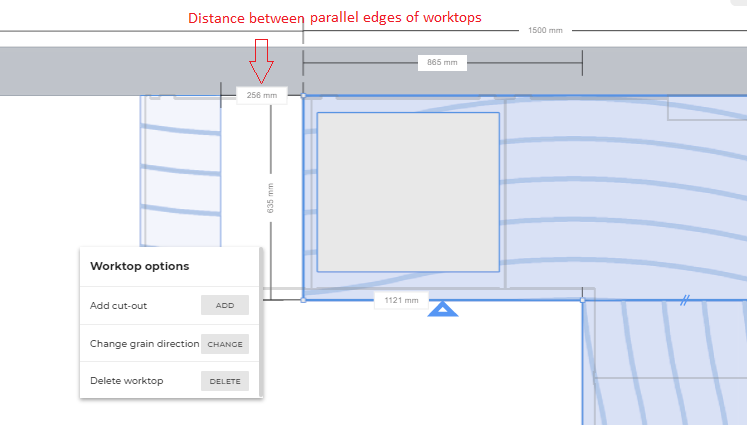
- Select one of the worktops created after the split and replace it with a different worktop using Edit > Replace option.
A pop-up to inform the user that the modification done on the worktop previous to replace will be deleted if the application distribution parameterresetCustomizationis set to true.
Click the Yes to replace the worktop.
Resize the worktop after replace if necessary in the Worktop Editor.
Merge Worktops
Two worktops can be merged if:
- There is an edge from another worktop that is in contact with this one, even partially.
- Those 2 edges are perfectly parallel.
- The 2 worktops are the same product (material, thickness, etc.).
- The 2 worktops are at the same height.
- Select one of the worktops and open Worktop Editor through Edit > Modify.
- To merge worktops, select the edge that satisfies the first two conditions mentioned above and click Merge.
Illustration:

The edge product of both the worktop is retained after the merge.
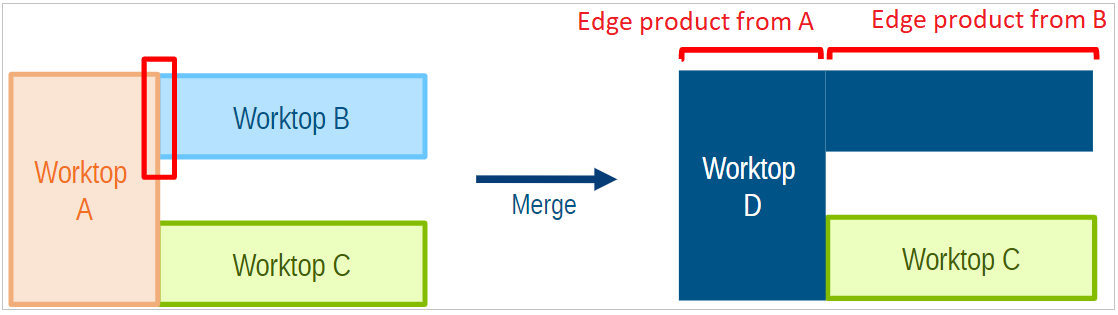
Add Joint
⚙️ Set up: 'cornerJointPossible' and other joint parameters
➡️ See also the Applicative Rules for Worktop Joints 🔗.
It is used to divide the worktop into two parts. The two parts act as different worktops and can be customized separately.
Click the Add next to Add joint.
Joint is added to the worktop editor as shown below.
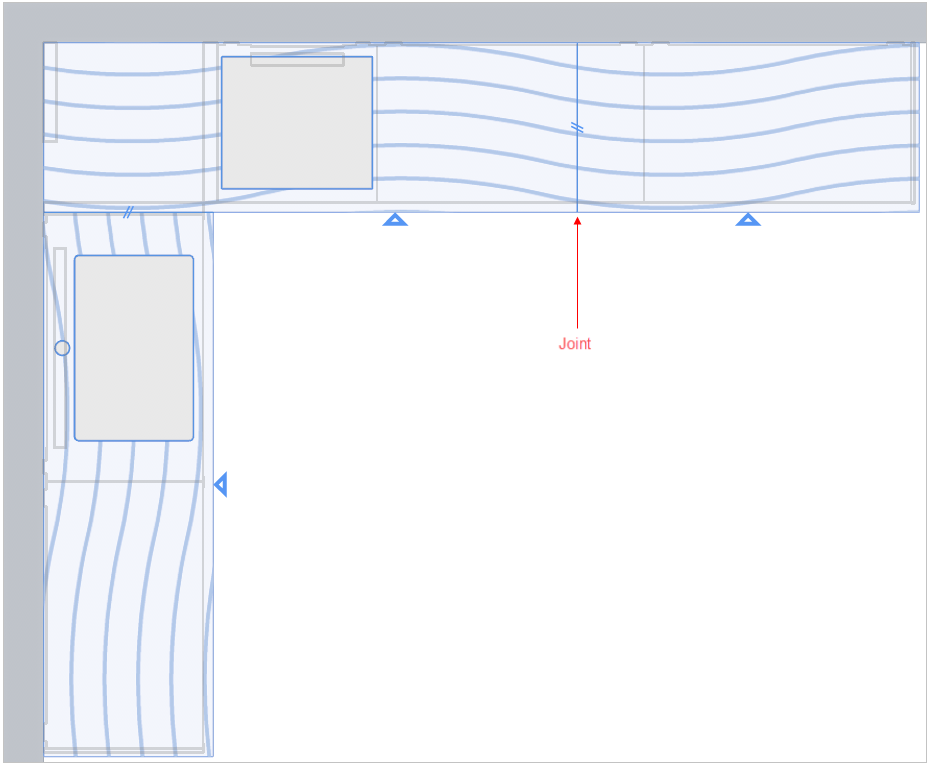
The joint can be positioned by dragging it to left and right.
To remove the joint, click the joint.
In the Joint options, click the Remove button.
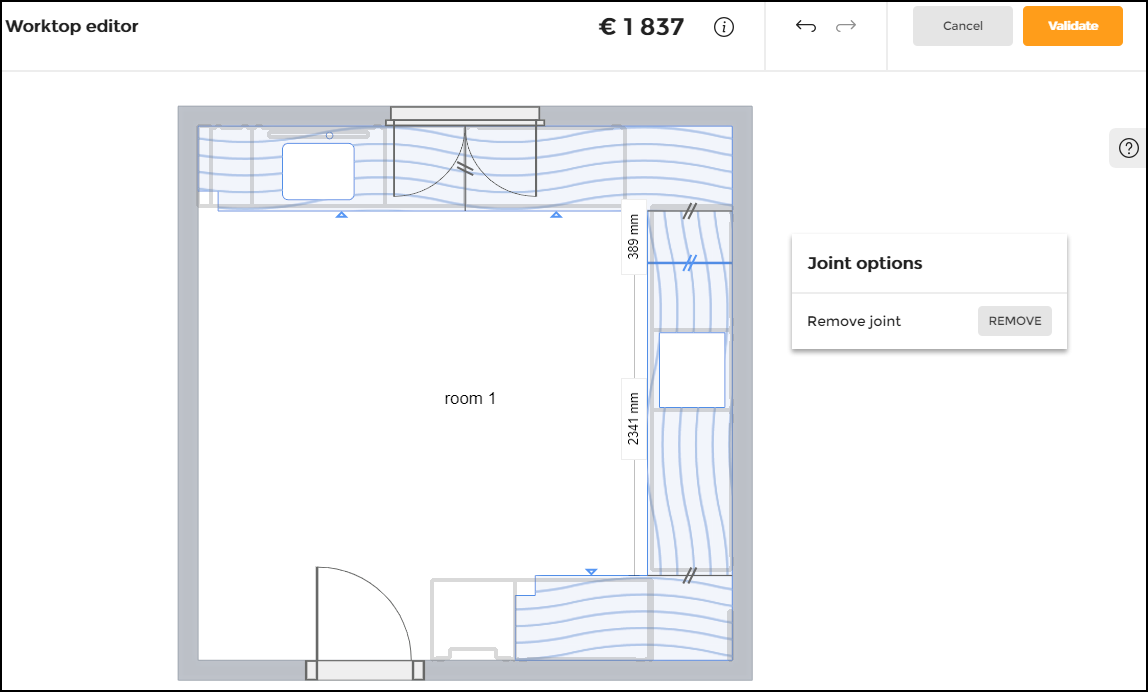
Add an Edge Cut
⚙️ Set up: Parameters for operations 🔗
➡️ See also the Applicative Rules for Worktop Edge Cuts 🔗.
The user can add an edge cut on the worktop by selecting the edge of the worktop.
To add an edge cut:
- Select the edge of the worktop, click the ADD button from the Add edge cut option.
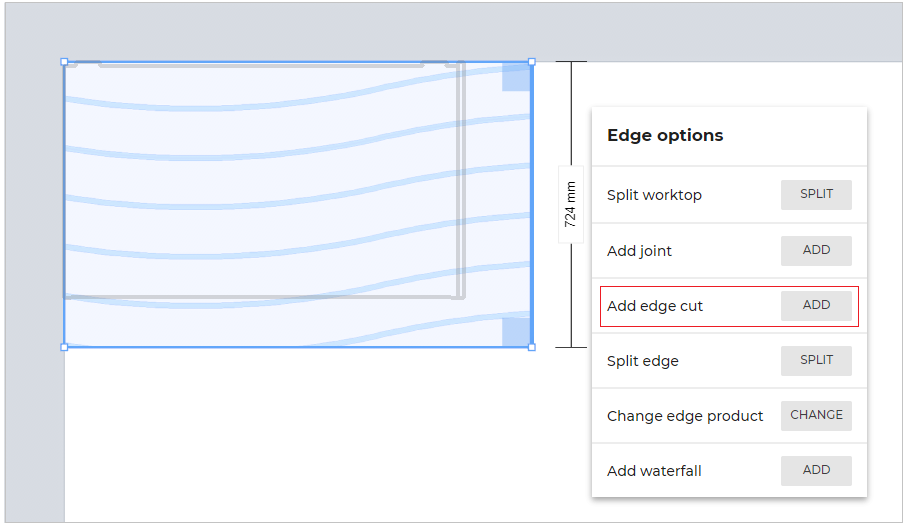
- The Edge cut options appear, as shown below:
- Triple Cut Edge Option:
Modify the values according to the requirement, click Create.
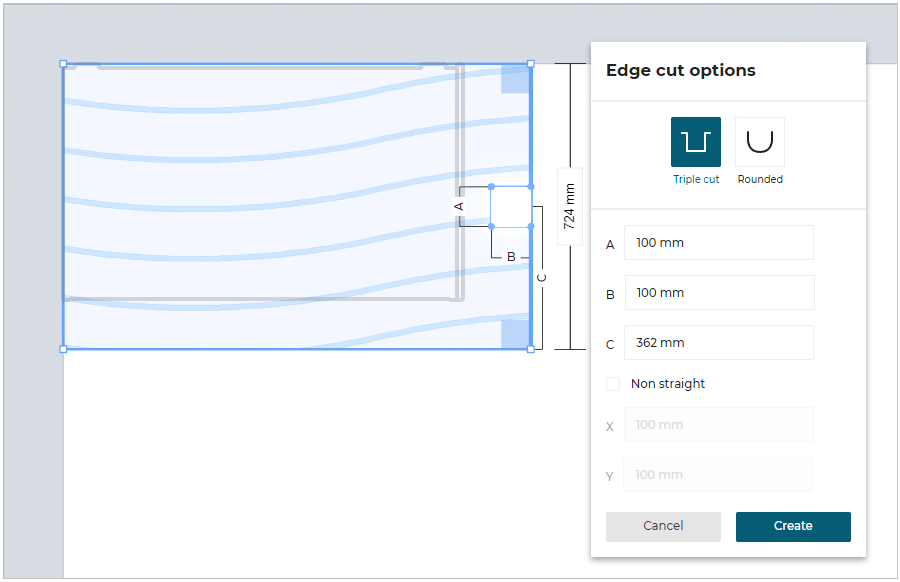
- Rounded Cut Edge Option:
The user can modify the dimension of the arc by specifying the values for radius or the depth of the arc.
The values of the radius and depth of the arc dimension are inter-connected, i.e. if you modify the radius value, the depth of the edge cut changes accordingly.
Select the Rounded Edge Cut option and modify the required dimension of the arc, click the Create button.
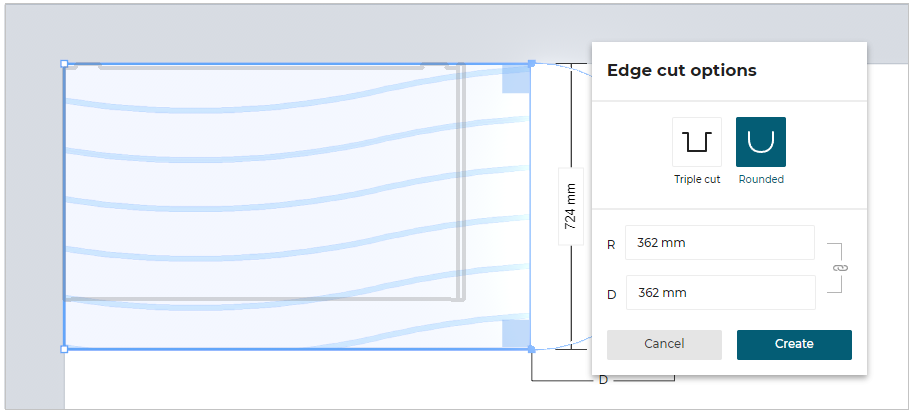
Split Edge
The user can add split to the worktop edge by selecting the "split" from edge options. This option splits the worktop in two halves of equal length.
The user create multiple splits and perform operations accordingly.
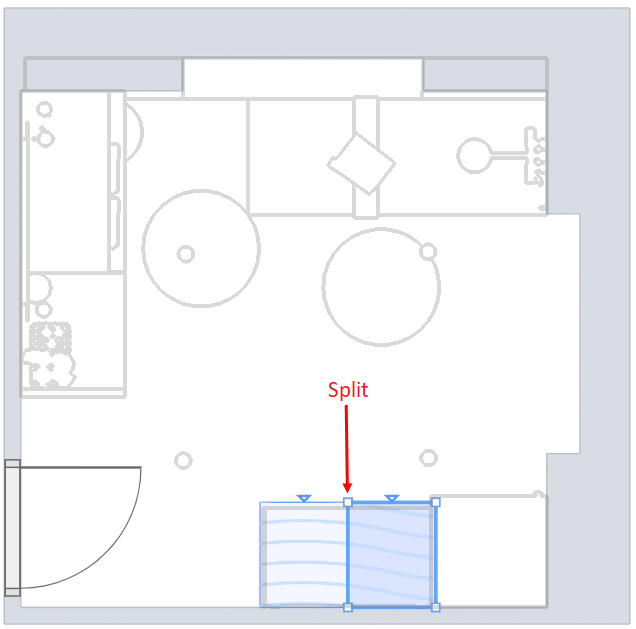
See also the Applicative Rules for Worktop Split Edge 🔗
Add Auto Joints
You can automatically split your worktops by clicking the Add auto joints button within the Worktop Editor.
- Select the worktop, the Worktop options are displayed, as shown below:
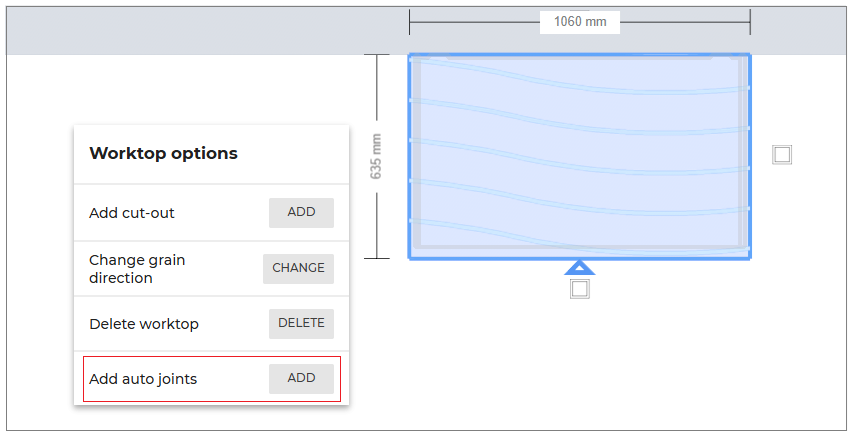
- Click the ADD button of Add auto joints option.
Case:1. If the selected worktop doesn't require a joint, a No joints are necessary on this board notification is displayed, as shown below:
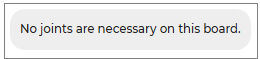
Case:2. If the selected worktop require a joint, then the auto joint is applied to the worktop, as shown below:
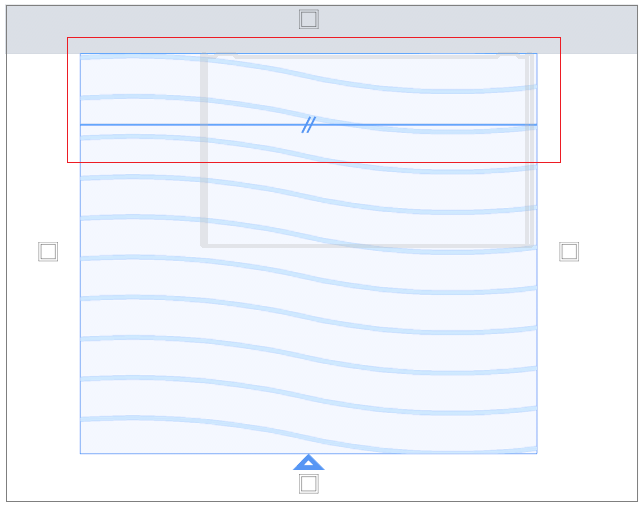
Case:3. If the automatic joint creation is not possible due to the complexity of the selected worktop dimensions, you will be notified with Case too complex, create the joints manually, as shown below:
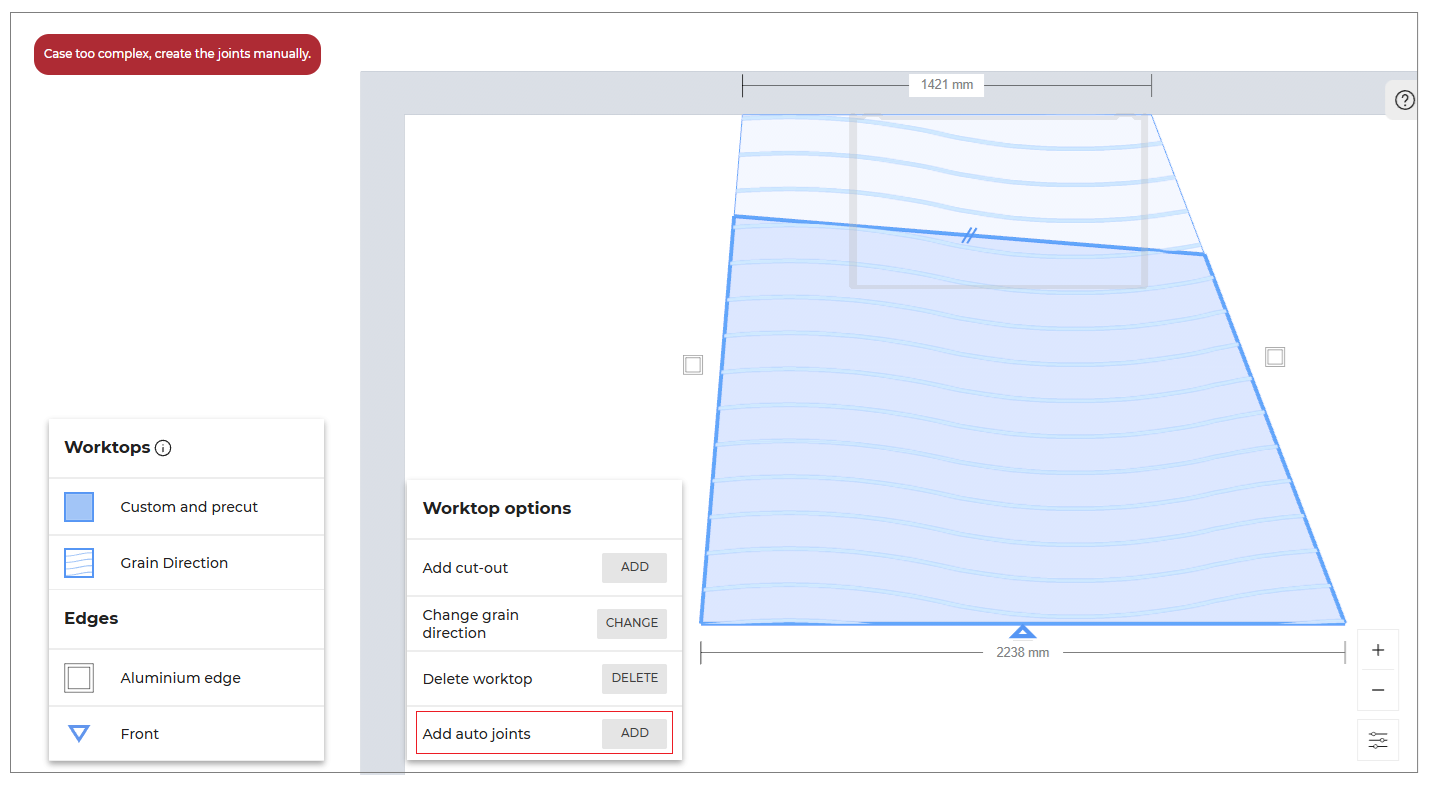
Add Edge Finishing
⚙️ Set up: 'edgeCompatibility' and edge parameters : 'parallelToGrain' and 'perpendicularToGrain'
➡️ See also the Applicative Rules for Worktop Edge 🔗.
For custom type worktops, the user can choose how the edge of each worktop will finish. Different edge products have different symbols.
Based on the worktop edge parameters, 'perpendicularToGrain' can be applied perpendicular to the grain direction and 'parallelToGrain' can be applied parallel to the grain direction. 'otherGrainDir' can be applied neither parallel or perpendicular.
Edge Legend
The edge products and edge symbols are displayed in the Edges after enabling the Display legend in View mode options.
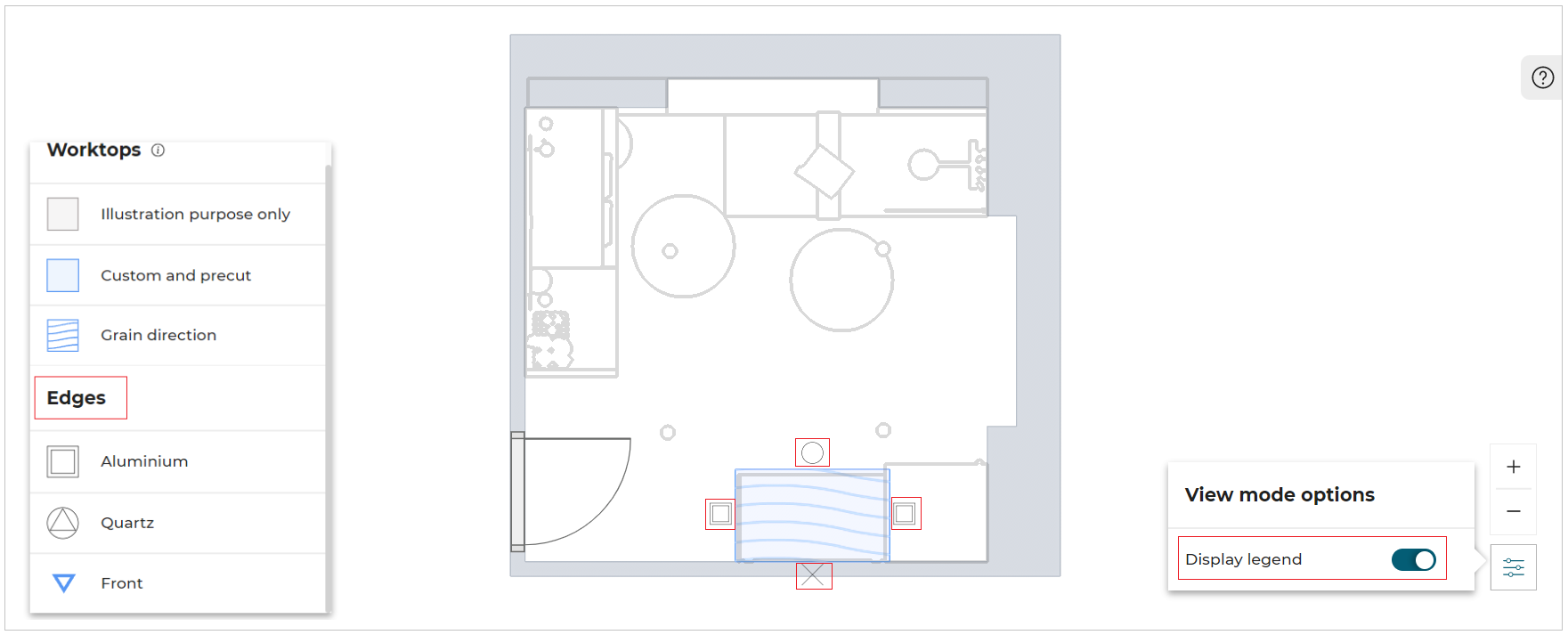
Conditions for Edge Legend:
- If edge finishes can be set to a worktop, only then legend and symbols are displayed. If not, the legend option is deactivated and cannot be activated.
- The legend displays only the symbols visible on the current worktop.
- If an edge finish product does not have a symbol, it does not appear in the legend.
- If an edge finish product does not have a description, it appears in the legend, with an empty line.
- An edge finish product appears only once in the legend.
- If two edge finish have the same description, only one will appear in the legend.
Edge Products
In specific cases, the customer can add an edge finish product to the selected edge.
Compatible edge products are listed on worktop product level via the 'edgeCompatibility' parameter.
To change or remove the edge product, select the edge of the worktop, Edge options window will appear as shown below:
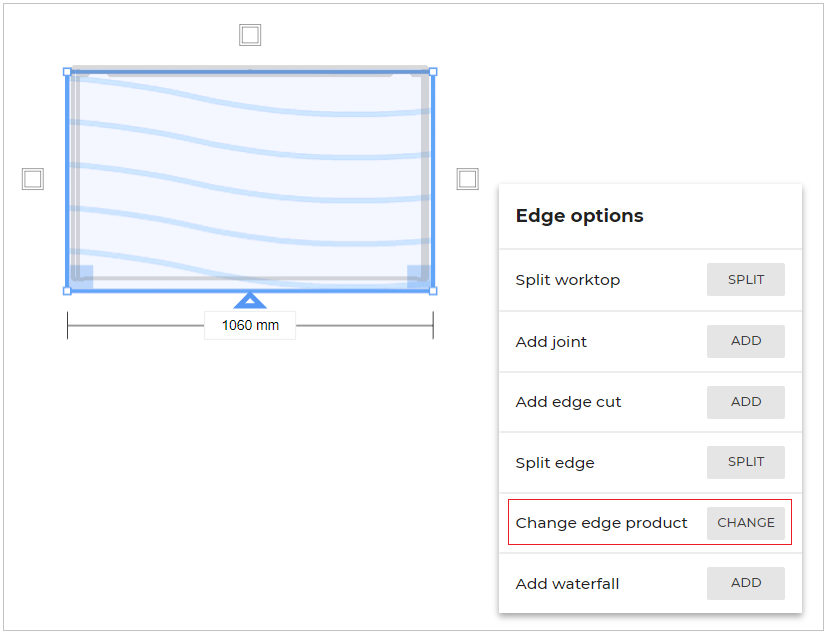
From the Edge Options window, click CHANGE to change the edge product.
You can choose the edge product from the drop down option of Choose a reference.
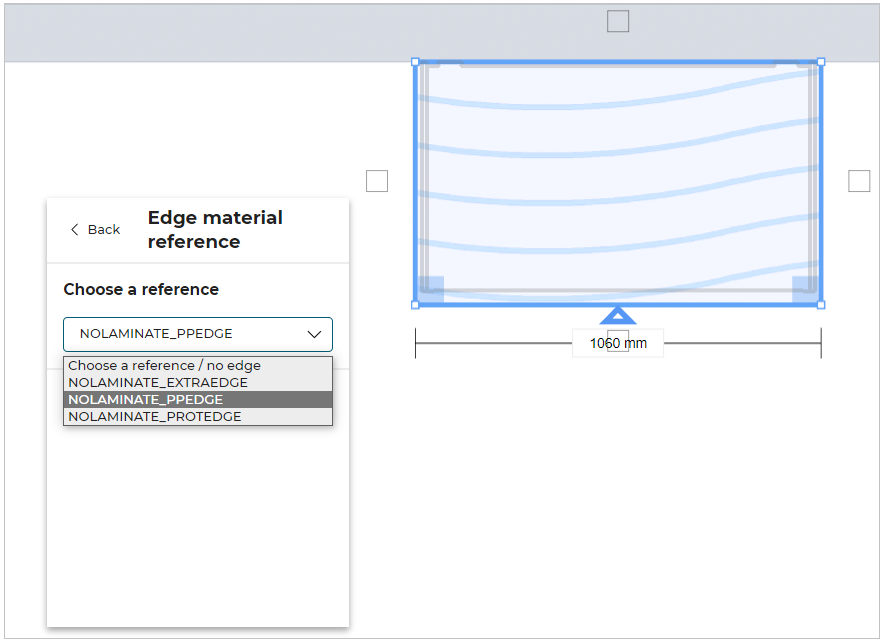
If you select Choose a reference/ No edge option, the edge product will be removed.
You can add edge product by selecting the edge of the worktop and click ADD from Add edge product option.
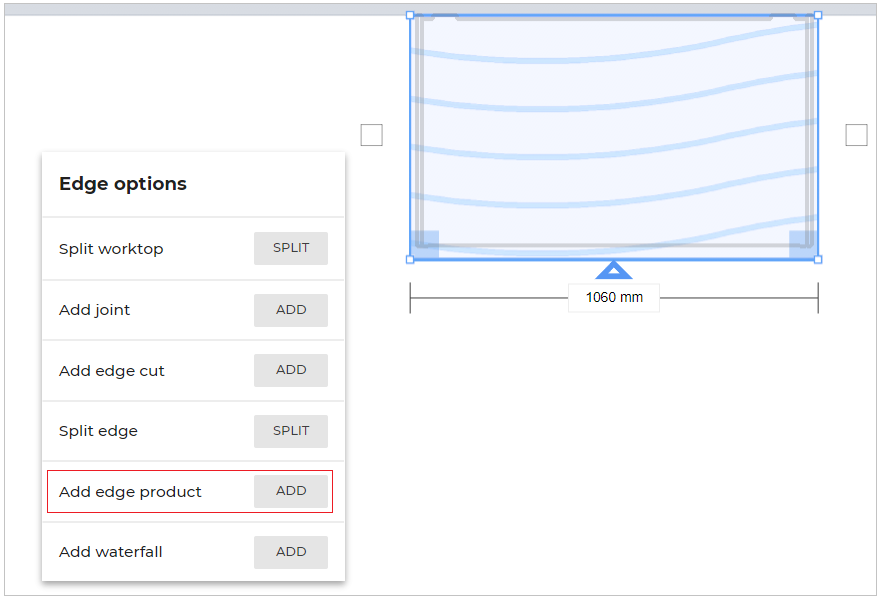
A check box allows you to define the front edge of a worktop. The front edge is then marked with a triangle shape. Front of worktop can be defined on multiple edges, in the case of island.
Cut-Out Edge Products
In specific cases, the customer can add an edge finish product to cut-outs. Compatible edge products depend on the worktop type; i.e predefined worktop or custom worktop.
Compatible edge products for predefined worktop type are listed via the 'operationCompatibility' parameter. Four types of cut-outs can be listed.
Example of predefined worktop type: Quartz Grey
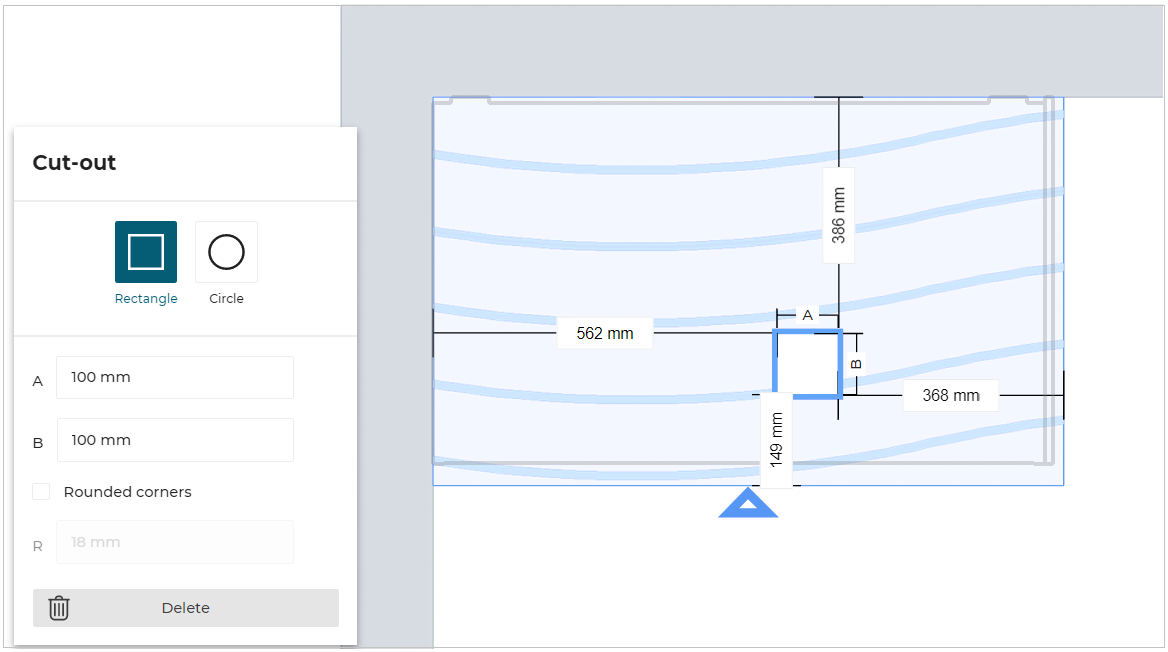
Compatible edge products for custom worktop type are listed via the 'cutOutEdgeCompatibility' parameter.
Example of customizable worktop type: Acrylic White
For custom worktop, it is possible to add both the parameters, i.e.'cutOutEdgeCompatibility' and 'operationCompatibility'.
However, it is mandatory if 'cutOutEdgeCompatibility' parameter is set, 'operationCompatibility' parameter must not have the predefined cut-out edge finish products.

Add a Cut-Out
Manual Cut-Out
⚙️ Set up: 'operationCompatibility' and 'cornerRadius' parameters
➡️ See also the Applicative Rules for Worktop Cut-Outs 🔗.
The customer has the possibility to add a cut-out anywhere on the worktop by clicking the destination place on the worktop. S/he can then define the shape of the cut-out (either rectangular or circular) and specify its exact position and dimensions.
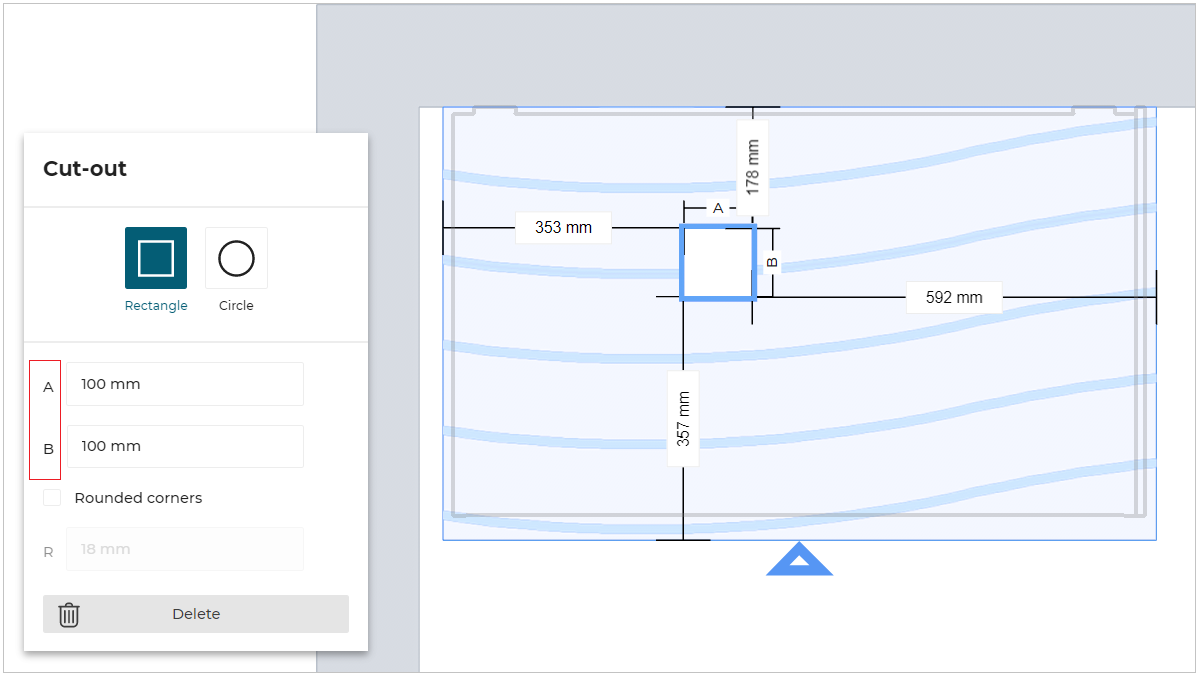
Automatic Cut-Out
⚙️ Set up: 'sinkCutOutEdge' component linked to 'sinkCutOutEdge' parameter
➡️ See also the Applicative Rules for Worktop Automatic Cuts 🔗.
The products listed in 'sinkCutOutEdge' parameter are automatically set on the cut-out based on associated product rule.
Automatic cut-outs are typically used for sinks. These cut-outs can be available in item list and for manufacturing purposes.
These cut-outs cannot be modified.
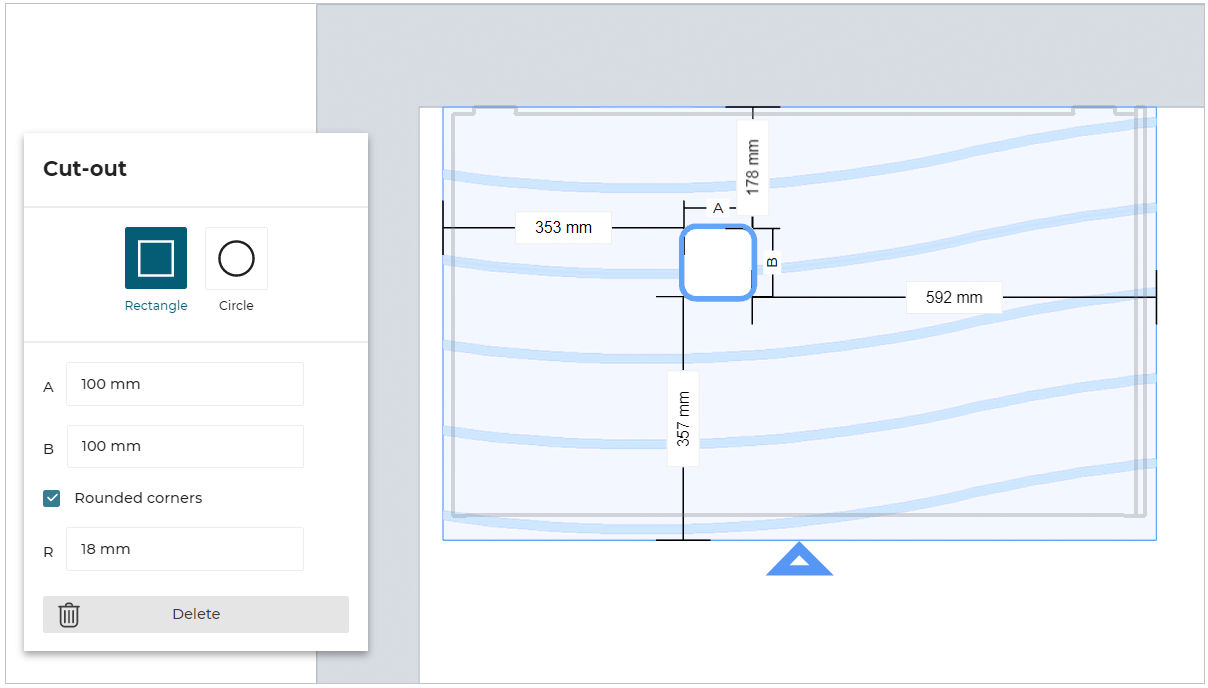
Change Grain Direction
➡️ See also the Applicative Rules for Custom Worktop Availability 🔗.
The User can change the grain direction of each board with the "Next" and "Previous" directions. The available directions are aligned with the edges of the board.
The default grain direction of a worktop board is aligned with the front edge.
The default direction of a waterfall board is aligned with the longest edge of the board
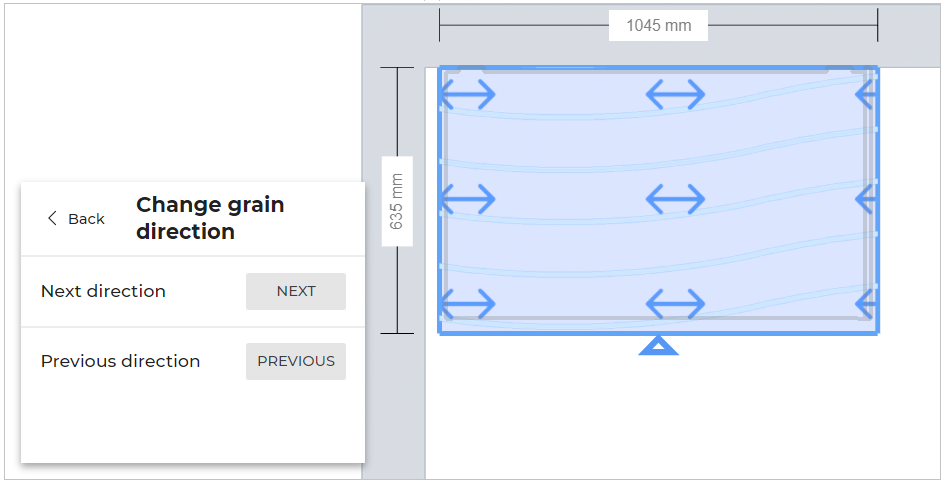
Delete Worktop
To delete the worktop, click the Delete Worktop button from the Worktop options.
A worktop once deleted can be added by undoing the action or by selecting Add option in the edit panel of the cabinet.