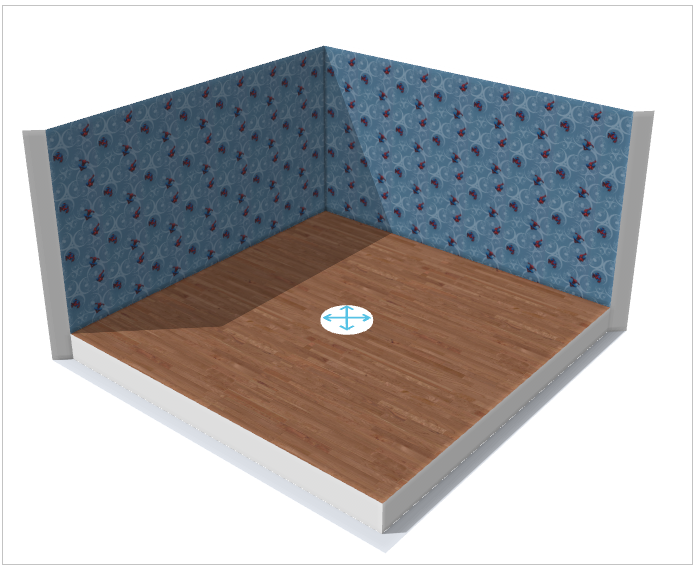Floorplan
This section explains functionalities available in the Floorplan step that you can use for designing your floor plan.
The first step to design your bathroom is defining the shape of the room i.e. floor plan.
Following features in bathroom planner are useful to draw the floorplan of the bathroom.
Functionalities in Floorplan
These features are accessible from the steps, as illustrated below:

Initiate Plan: Used to initiate plan by changing the bathroom shape or importing a Homebyme project or importing measuring code.
Draw Plan: Adds walls, room separation, and manages sloped ceiling in the floorplan.
Openings: Adds openings to the bathroom like door, window, etc.
Room Objects: Adds room objects like columns, free shapes, radiators or electrical items.
Paint and Flooring: Applies covering to the walls and floor.
Ceiling Height: Modifies the height of the room wall by changing the value.
Initiate Plan
This section explains the steps to change the room shape, use a HomeByMe project or use a measuring code. This is the first step in bathroom planning.
Click Initiate plan to see the available options, as shown below:
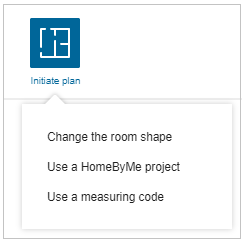
Features of Initiate Plan
Changing the Room Shape
To change the room shape, click the Change the room shape option.
Options for room shape appears, as shown below:
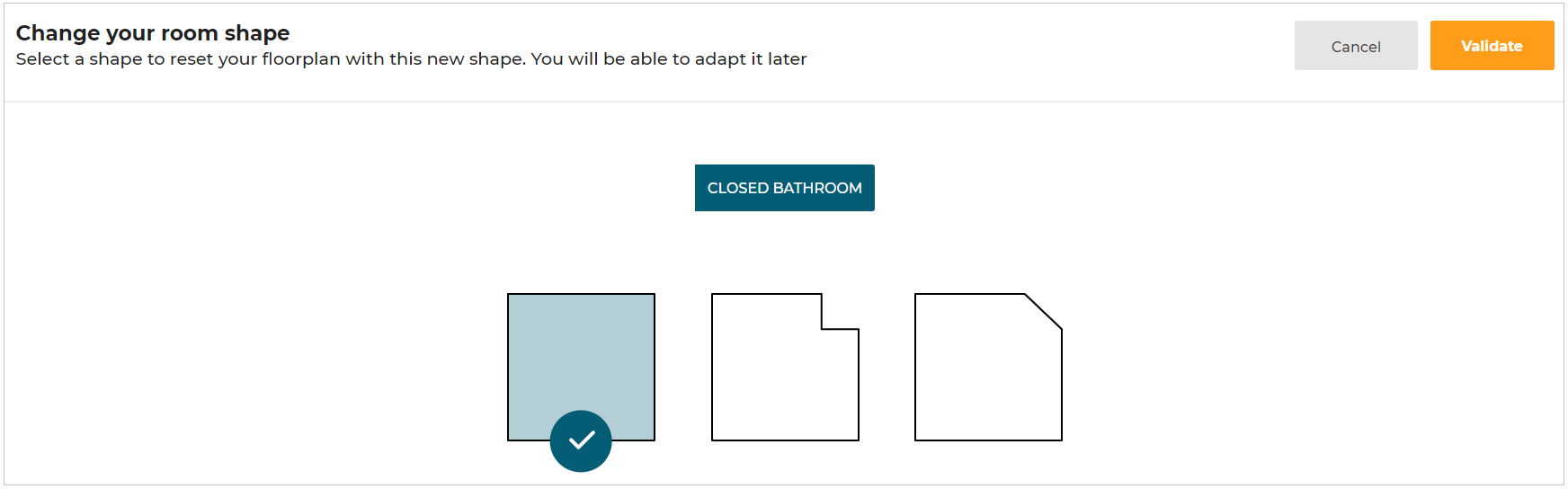
Select the room shape from the options available.
Click Validate to proceed with the shape.
The pop up message confirming to overwrite previous floorplan is displayed, as shown below:
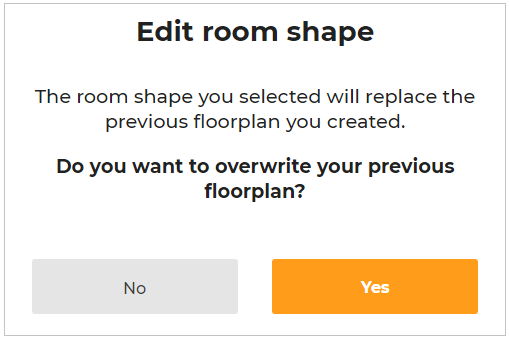
Select the Yes button to continue with the selected shape.
Click the Cancel button to delete the selection and go to the previous shape.
Using a HomeByMe Project
To import a copy of a HomeByMe project into the bathroom application, click Use a HomeByMe project option.
An onboarding page is displayed explaining the different steps to import your HomeByMe project to design your bathroom.
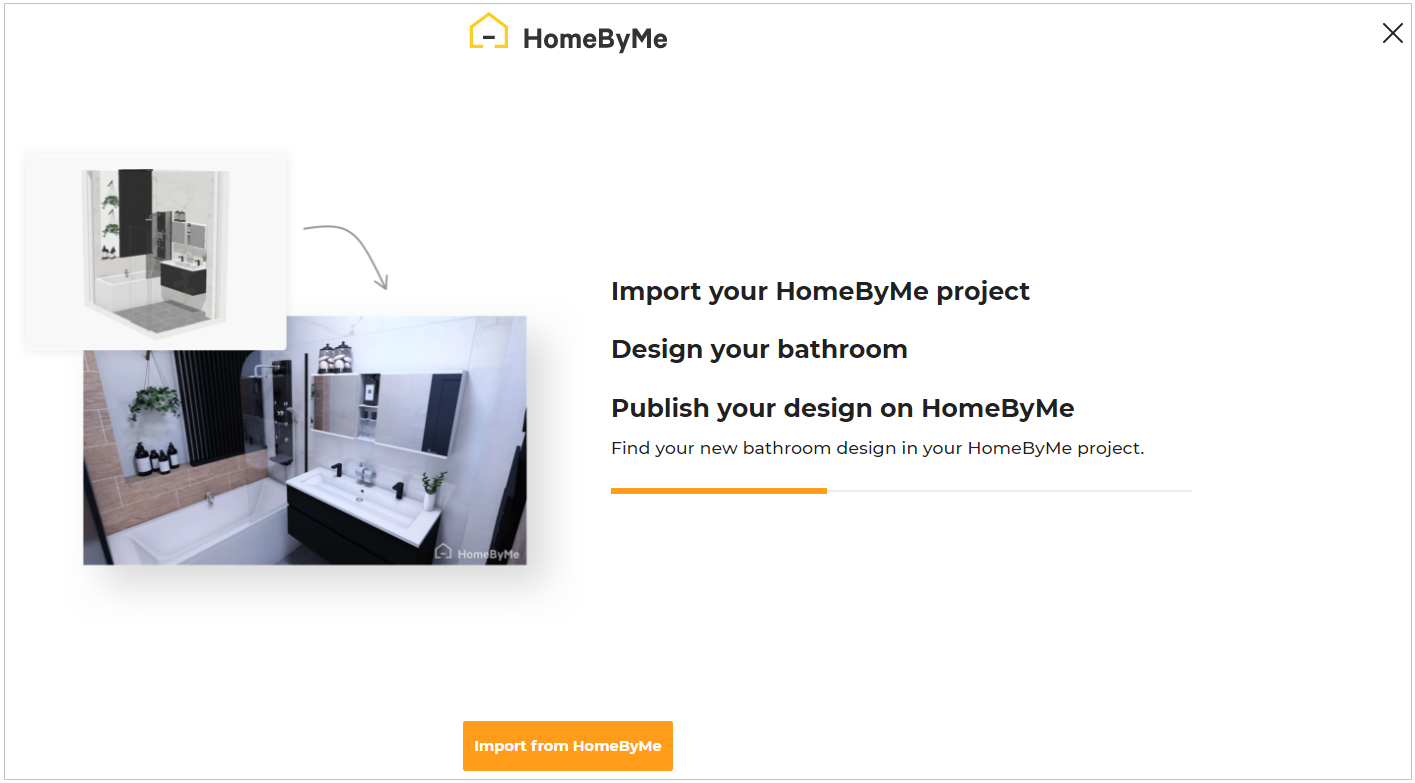
Click Import from HomeByMe option.
If the user has not already logged in to HomeByMe, a login page appears, as shown below:
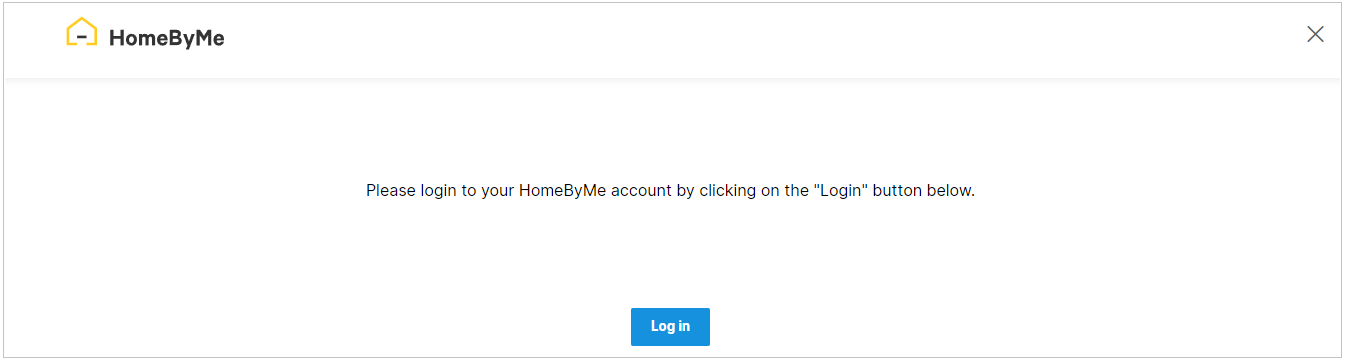
Click the Log in button.
Enter the credentials and click the Log in button, or connect HomeByMe using Facebook/Google/Apple account.
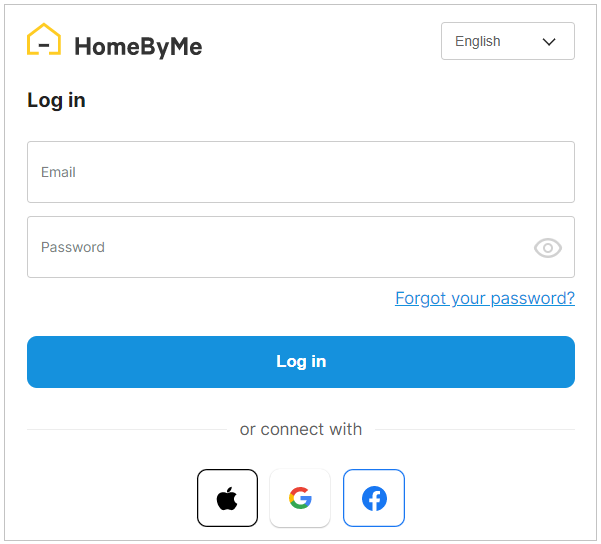
After successful login, the HomeByMe connects and your projects in your HomeByMe account are displayed.
Case 1. If you have no projects in your HomeByMe account, the window with the message "You have no HomeByMe projects" appears, as shown below:
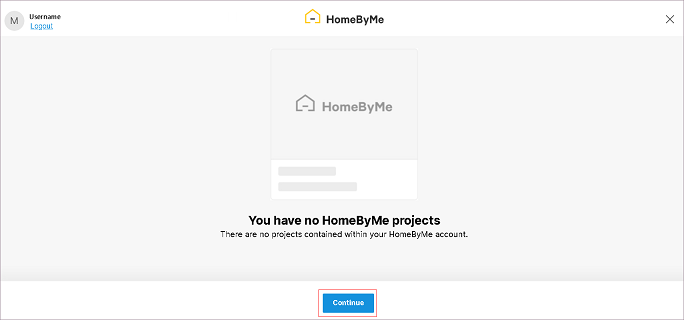
Click the Close button, you will be redirected to the Bryo application.
Case 2. If you have only one project in your HomeByMe account, the project selection step is skipped, and the available project is imported.
Case 3. If you have several projects in your HomeByMe account, select the project and click the Select project button to import it in the bathroom application, as shown below:
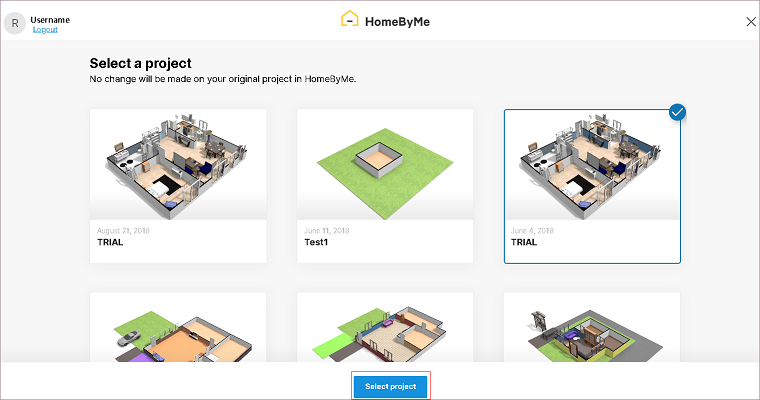
The integration begins, as shown below:
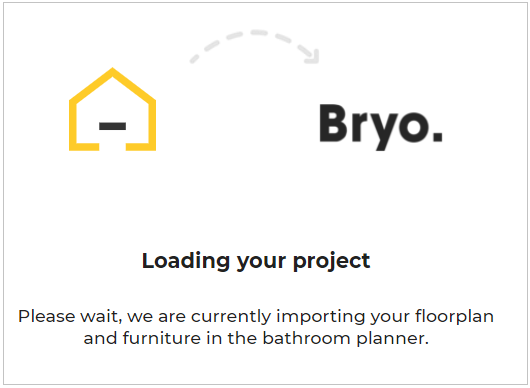
A copy of the HomeByMe project is imported in the Bryo application.
- If the selected project has multiple floors in it, a notification to select the floor appears, as shown below:
Select which floor you want to import in the Bryo application.
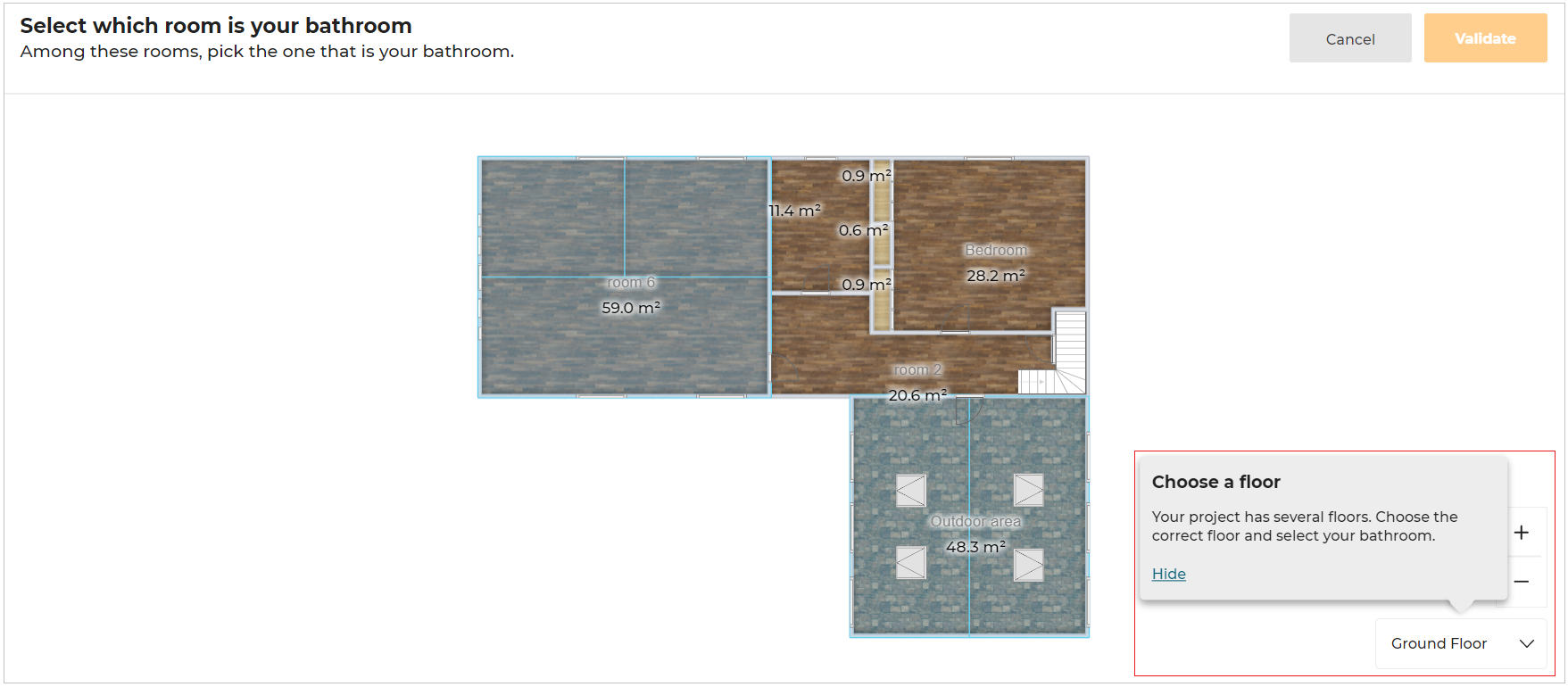
- If the selected project has multiple rooms in it, select which room is your bathroom, as shown below:
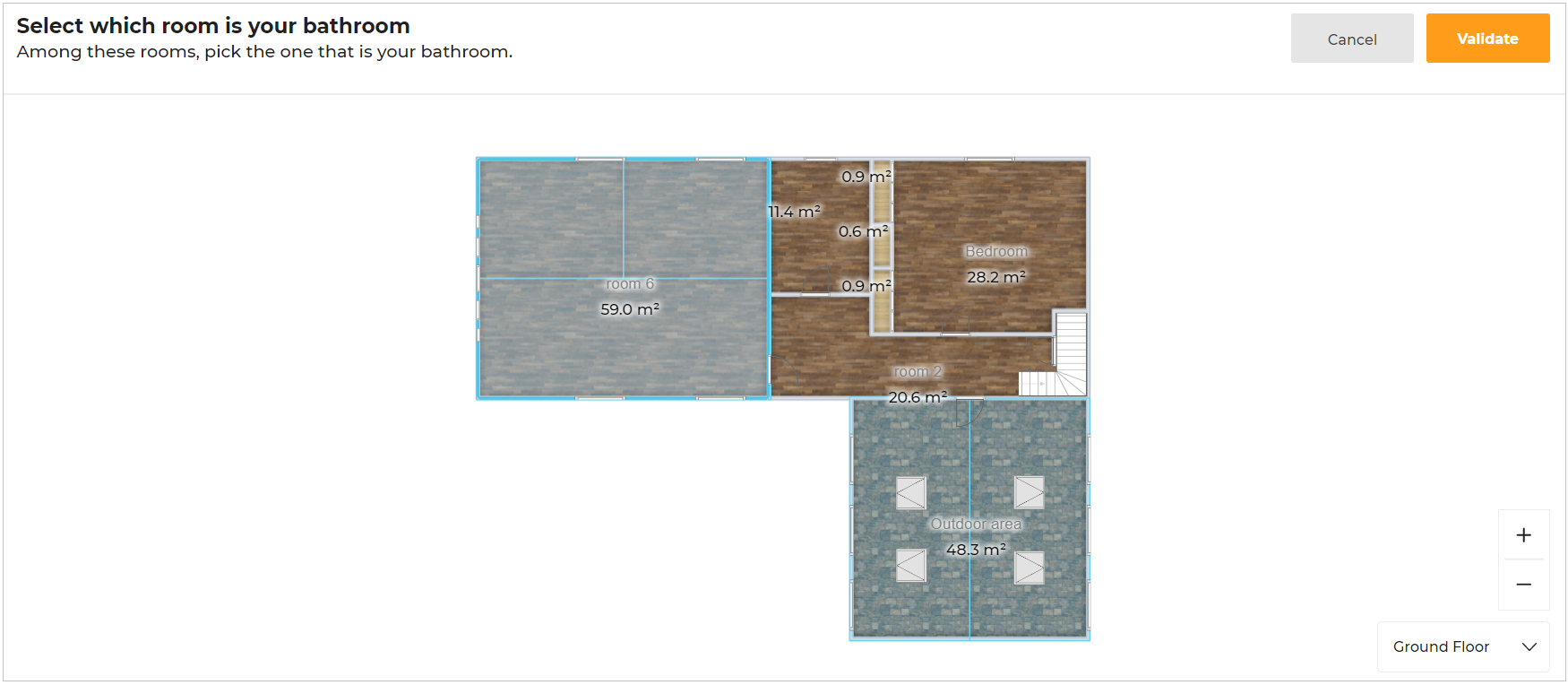
Select the room and click the Validate option.
A copy of the HomeByMe project is imported into the bathroom application, as shown below:

For further designing of the bathroom, please refer Pick a Layout, Design Your bathroom, and Summary steps.
Importing the Measure Code
To import the measured code to the planner, click the Use a measure code option. Select the required file from the folder. A popup message to notify Your measurements have been imported appears, as shown below:
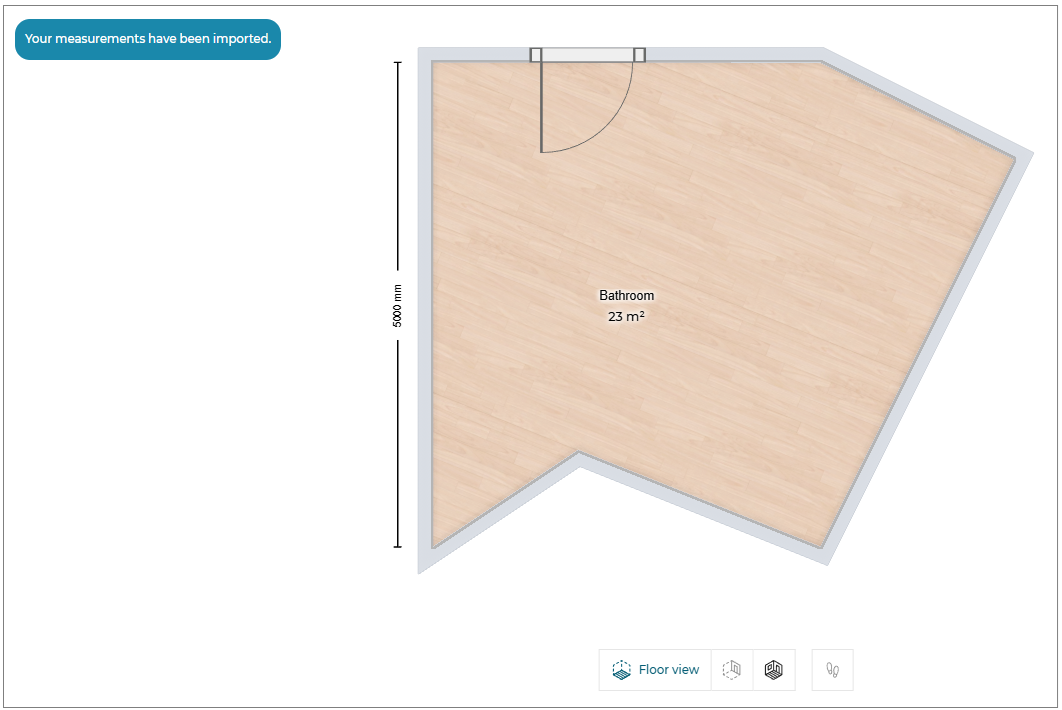
The Existing project has been updated accordingly and the bathroom products are not positioned after importing the measurement code. You have to manually drag and drop the products to position them inside the bathroom.
To position, the products, select Design your Bathroom step and drag and drop the products inside the bathroom.
The original room shape is updated based on the measurement been imported.
Draw Plan
This section explains the steps to add a wall, room separator, or sloped ceiling.
Click the Draw plan option, its features appears, as shown below:
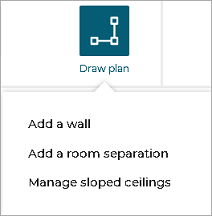
Features of Draw Plan
Adding Walls
To add a wall, click the Add a wall option.
The Add a wall editor window appears, as shown below:
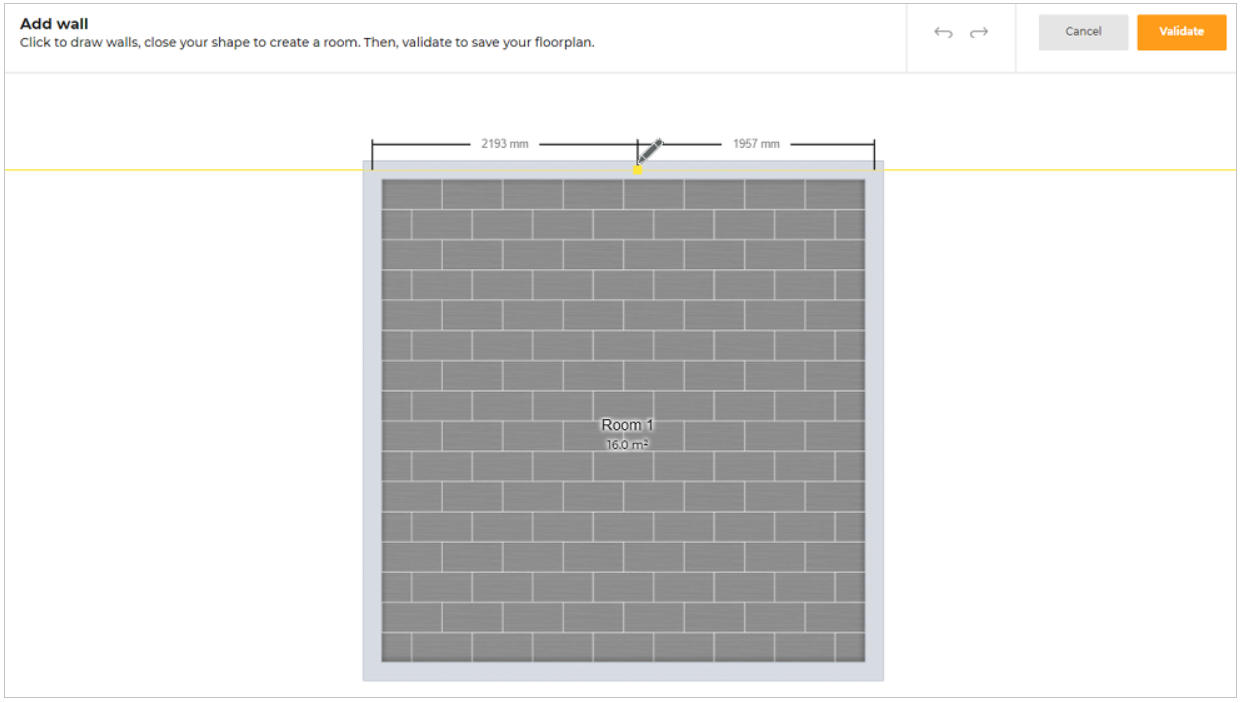
Multiple walls and rooms can be created according to your requirements, as shown below:
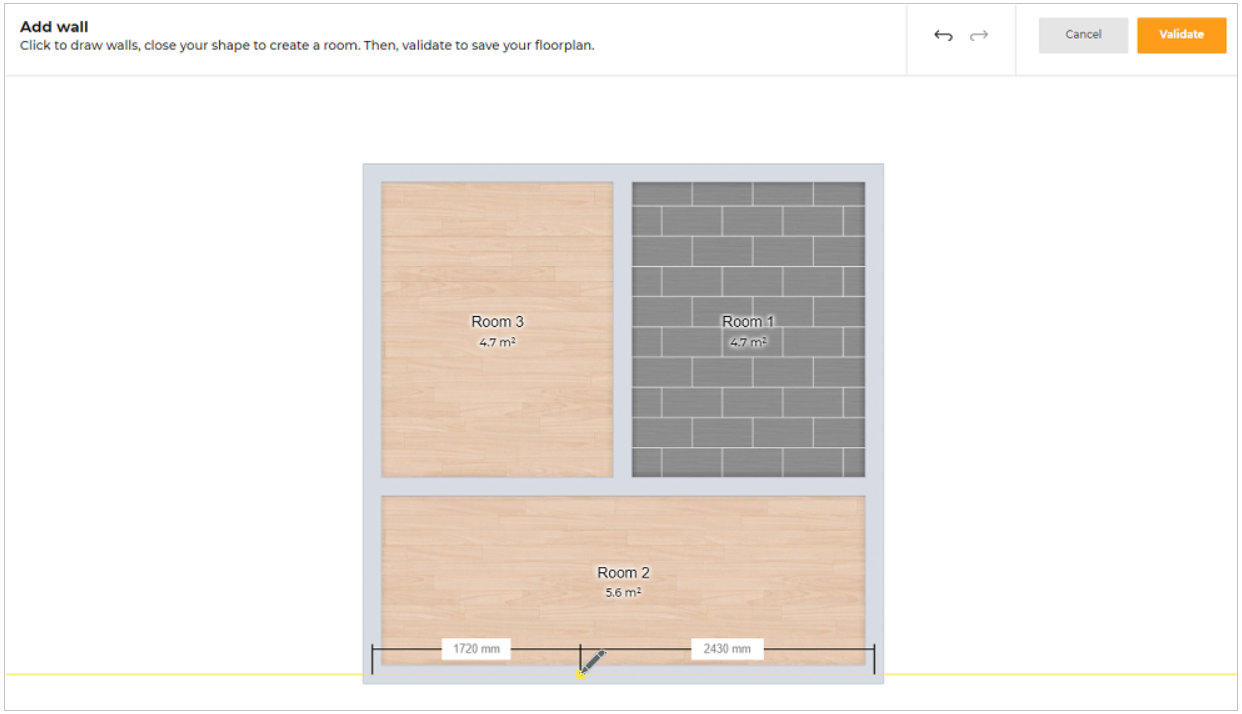
Click the Validate button, to proceed with the design.
Click the Cancel button, to delete the design modification.
To undo the previous action, click the Undo icon.
To redo an action, click the Redo icon.
Adding Room Separations
To add a room separation, click the Add a room separation option.
The Add room separation editor appears, as shown below:
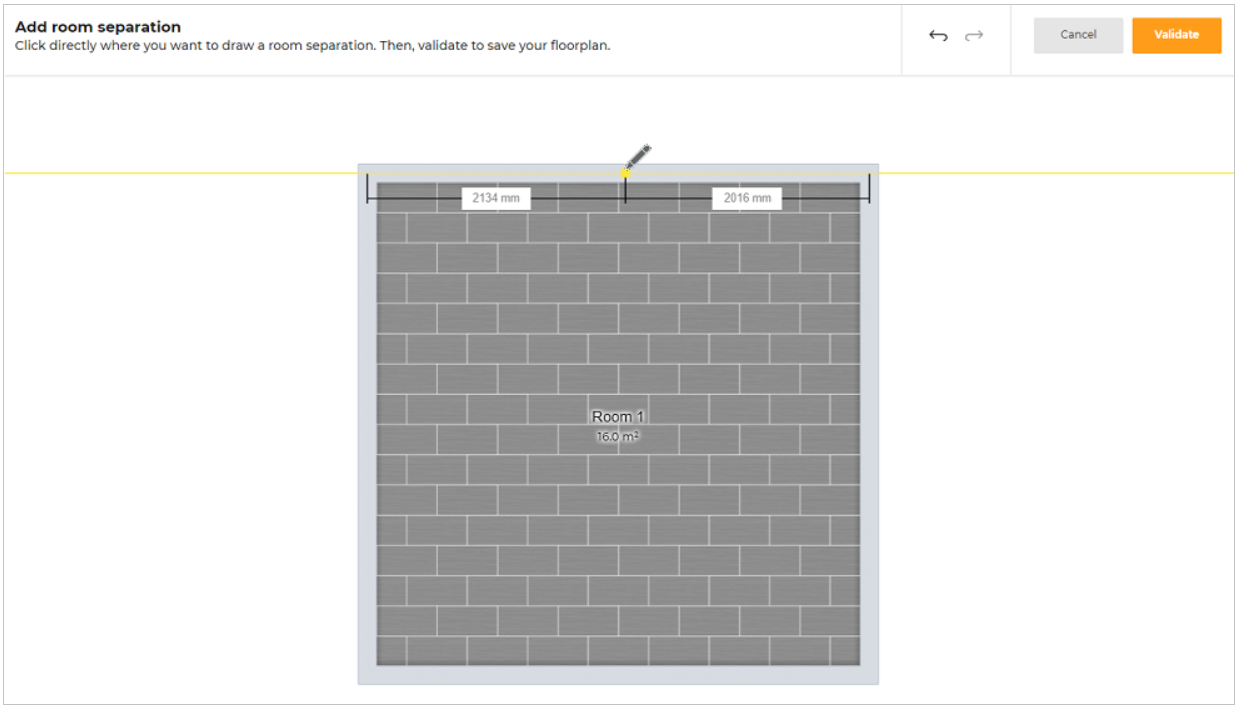
You can create multiple room separation, as shown below:
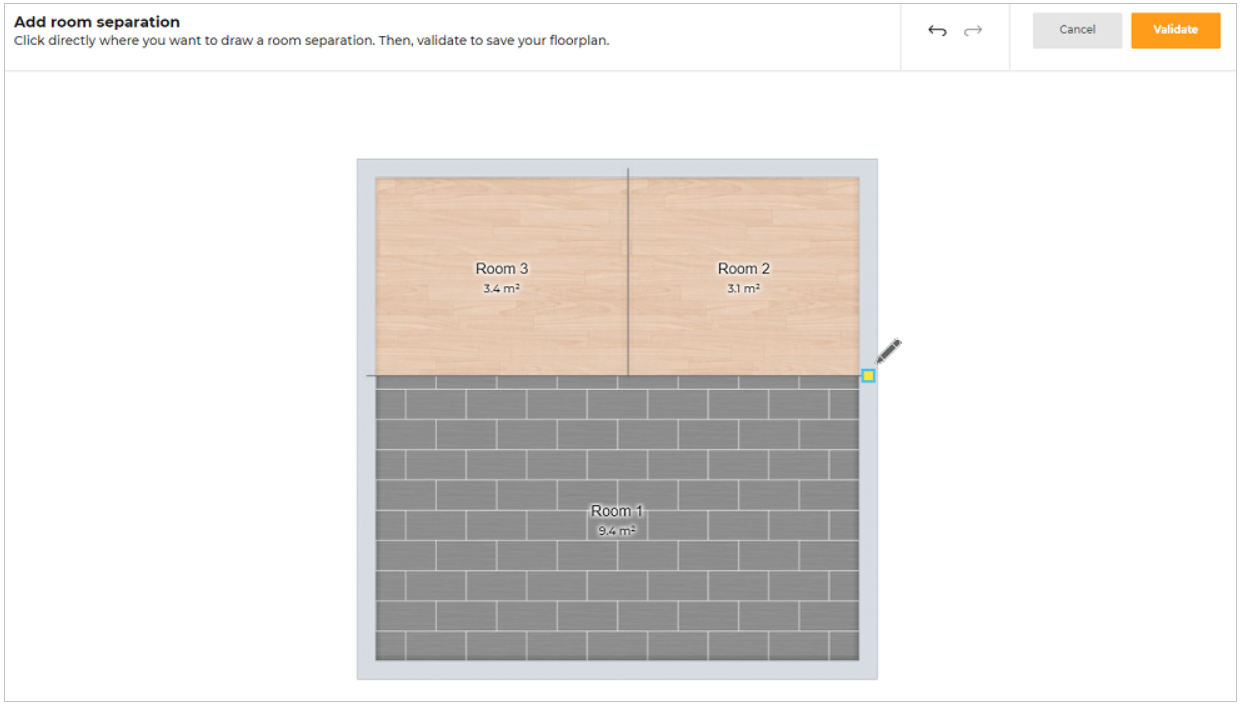
Points to note:
- If a room has no room separator but has discontinuous walls in the room, then the entire room will be considered as one, as shown below:
Therefore, the cabinets are added to the entire room, irrespective of the discontinuous walls. - To create two separate rooms with discontinuous walls, add a room separator between them. In such cases, the cabinets are added to the room where the avatar is present.
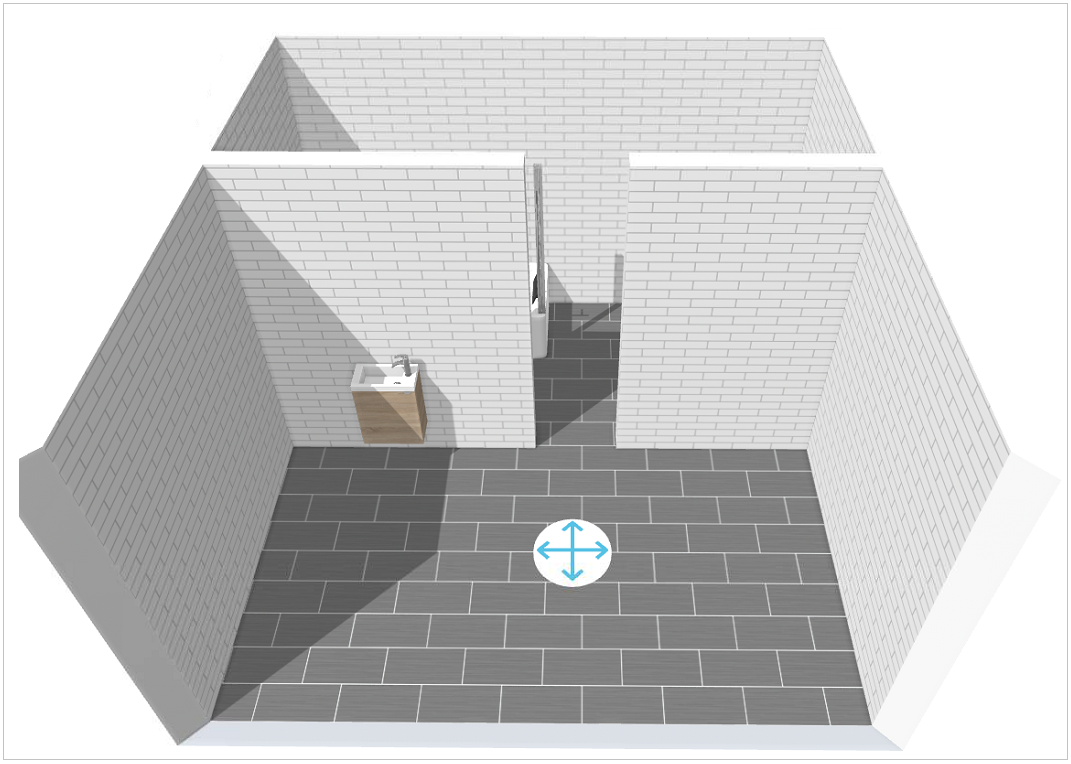
- A room separator cannot end in the middle of a room. If so, a dashed line representing the room separator is displayed.
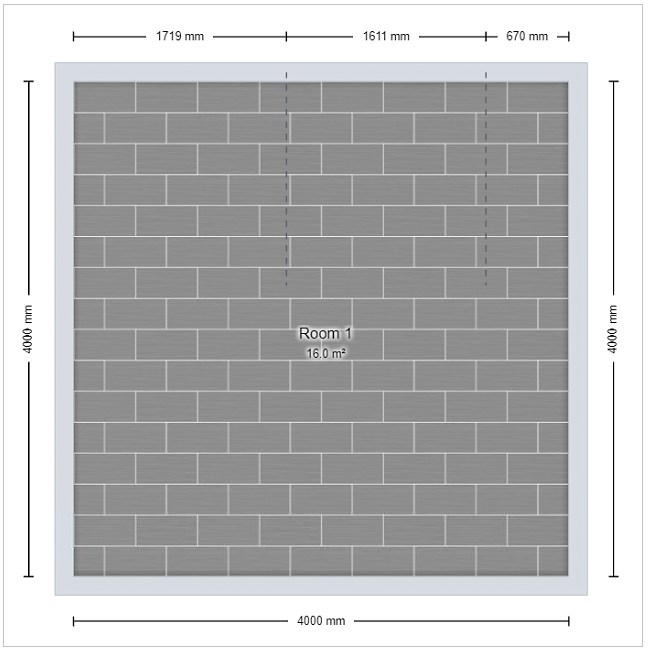
This dashed line represents the room separator but it is not fully separating the room.
You can add the room separator between two walls or between two room separators.
Modifying the Wall Dimension
The dimensions of the walls can be modified by dragging the wall or by specifying the required dimension.
To modify the dimension of the wall in the planner:
- Select the wall, click the dimension of the wall, as shown below:
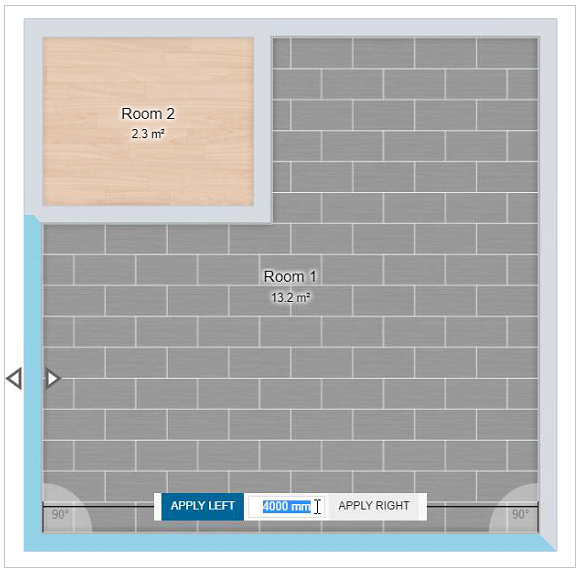
Modify the dimension value of the wall, click APPLY LEFT or APPLY RIGHT button as required.
Selecting the appropriate button changes the length of the wall in the respective direction.
If you press the Enter key, by default the change in the dimension is applied in the direction of the button highlighted in blue color. In the above image, it is APPLY LEFT.If you select the vertical wall/ slanting wall, the APPLY ABOVE and APPLY BELOW appears to modify the wall dimension.
Adding Sloped Ceilings
You can add the sloped ceiling on the wall using one of the following methods:
- Click the Manage sloped ceilings option, the Add sloped ceiling editor appears, as shown below:
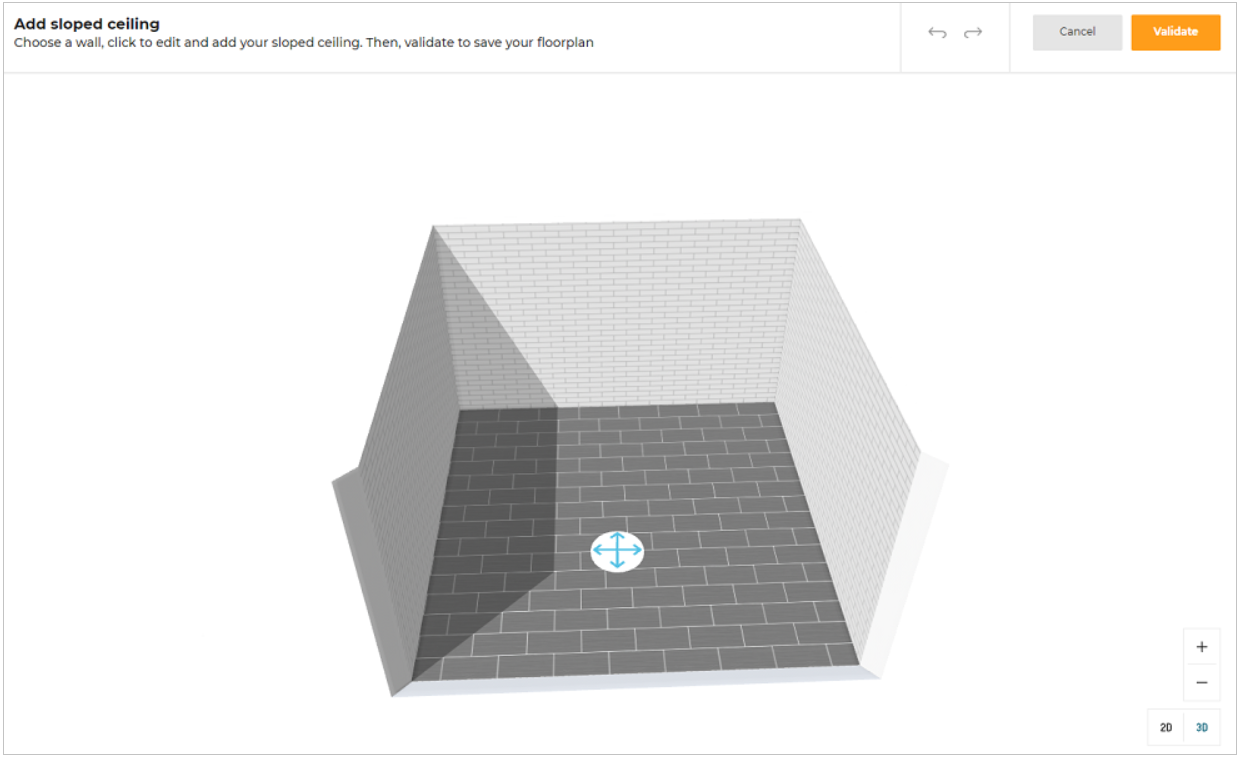
Select the wall on which the sloped ceiling needs to be added, sloped ceiling options with schema window appears, as shown below:
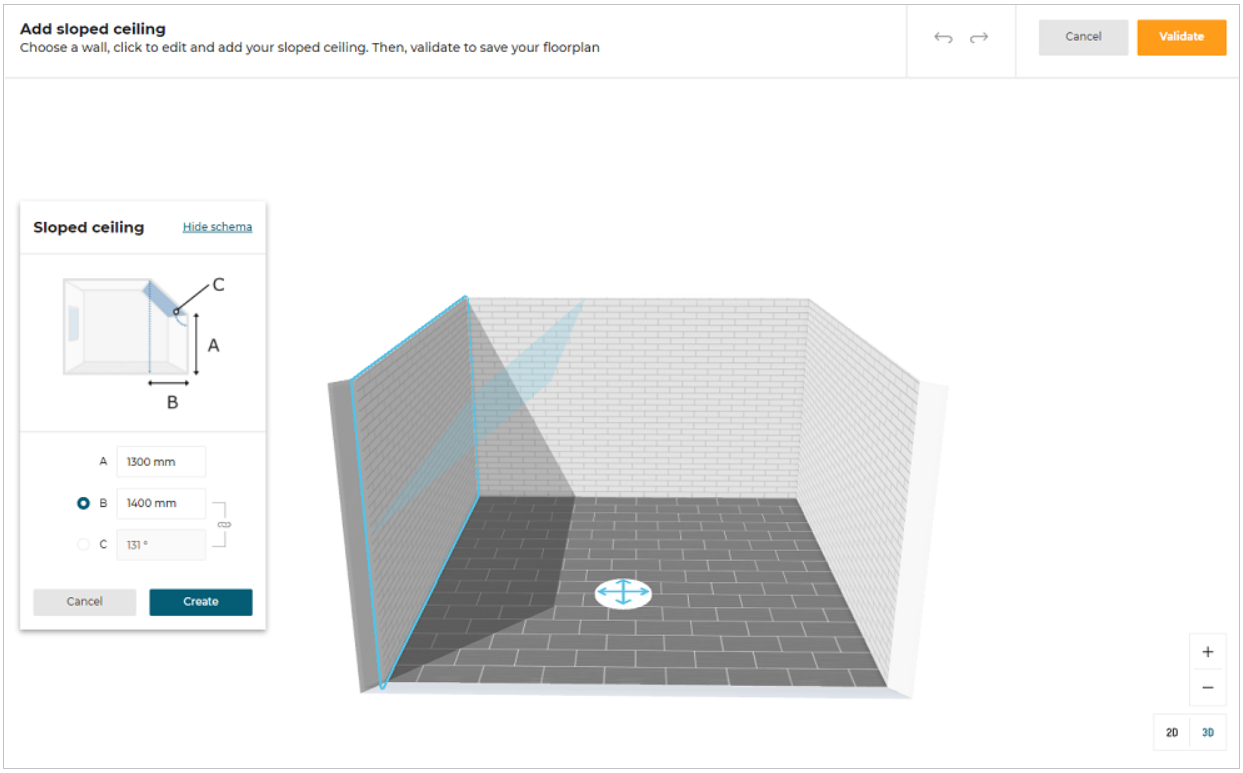
Enter the required dimension values of the sloped ceiling, click the Create button.
To close the sloped ceiling with the schema window, click the Cancel button.
- Select the wall and in Edit options, click the Add button from the Sloped ceiling option.
The Add sloped ceiling editor appears, as shown below:
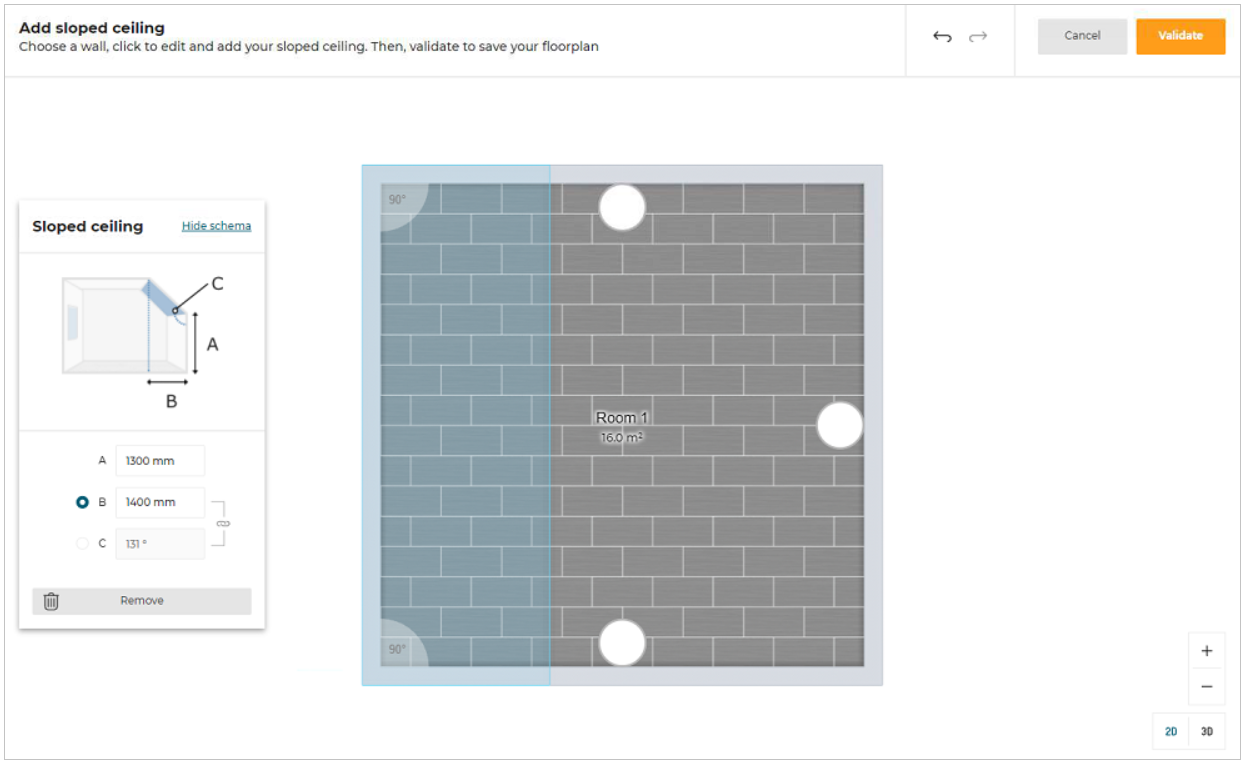
Enter the required dimension values, click Validate to add the sloped ceiling.
For more precisions, A, B and C attributes are explained below:
- A represents the value of the height of the wall from the floor, where the sloped ceiling is located.
- B represents the value of the distance between the start of the sloped ceiling and the smallest height of the wall. (see image above).
- C represents the value of the angle of the sloped ceiling.
The user needs to choose between the B and C attributes to set the correct dimensions of the sloped ceiling.
Multiple sloped ceilings can be created, as shown below:
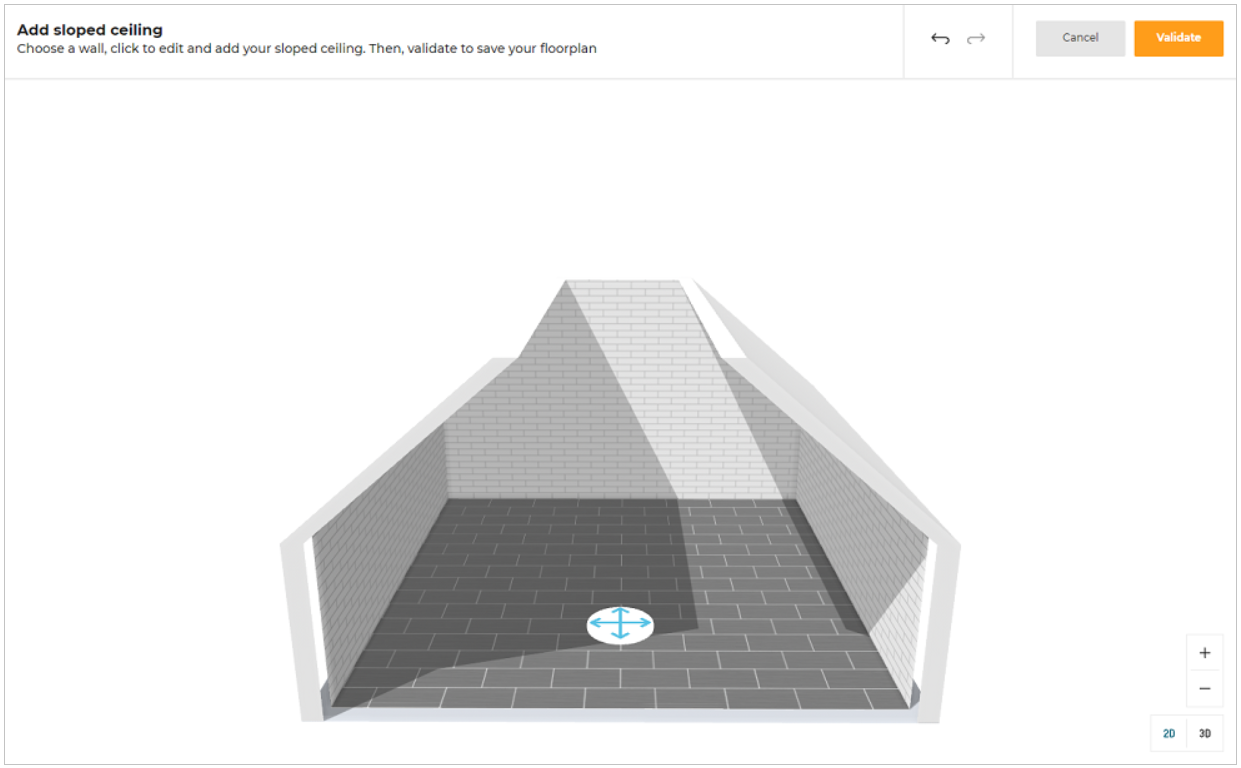
Managing Sloped Ceilings
To modify or delete the sloped ceiling, select the sloped ceiling wall and in the Edit options, click the Edit button from the Sloped ceiling option.
The Sloped ceiling options appears, as shown below:
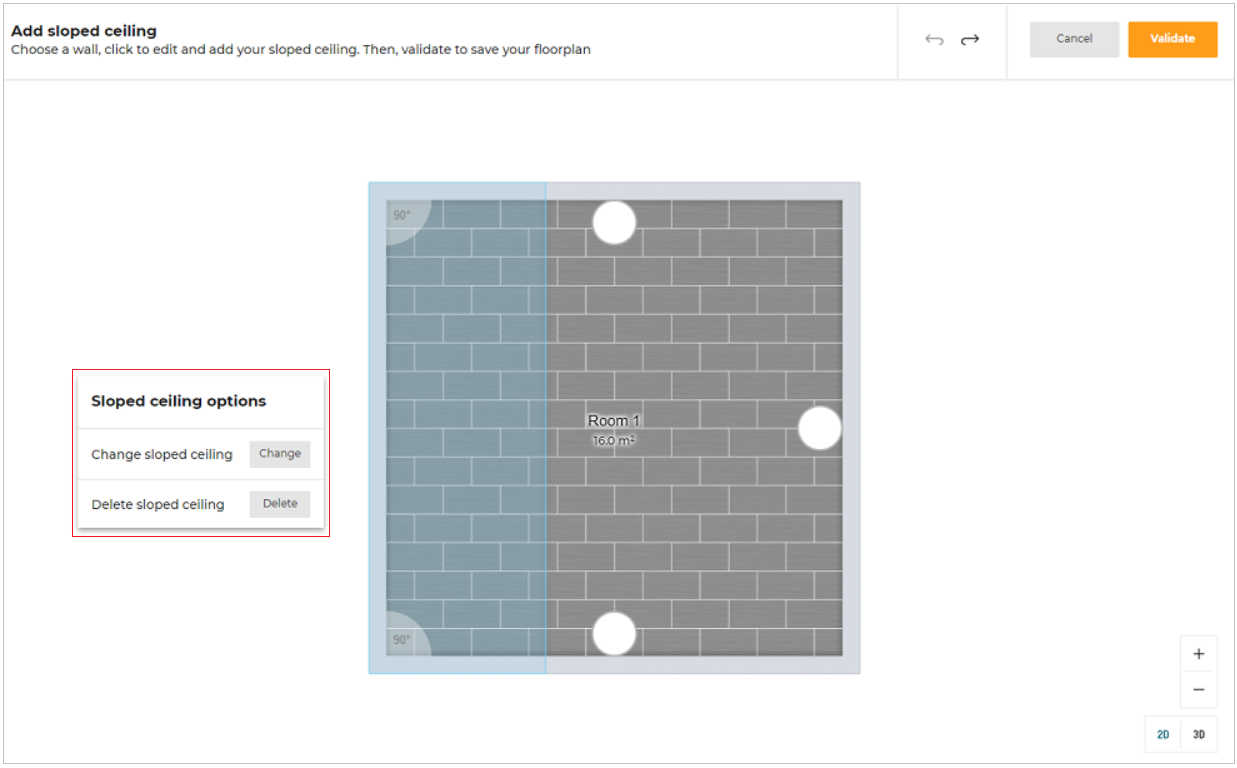
To modify the sloped ceiling, click the Change button.
Sloped ceiling options with the schema appears.
To delete the sloped ceiling, click the Delete button.
Editing Walls
Select the wall in 2D view.
The toolbar appears, as shown below:
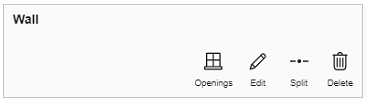
| Option | Function |
|---|---|
 Openings Openings | Opens the catalog to add openings (Doors / Windows etc) to the selected wall. |
 Edit Edit | Lists editing options. |
 Split Split | Splits the wall into two halves. |
 Delete Delete | Deletes the wall. |
The wall editing options are as follows:
- Openings:
Click the Openings option, the catalog to add a product (Doors/ Windows, etc) appears, as shown below:
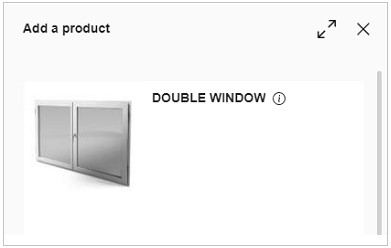
Select the product from the catalog to add it to the selected wall.
This list shows all the products of the openings category like Doors, Windows, and Roof Windows.
- Edit:
Click the Edit option, the options to modify the dimensions of the wall appears, as shown below:

Editing Room Separations
Click the Room Separator option.
The toolbar appears, as shown below:
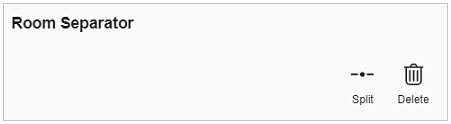
| Option | Function |
|---|---|
 Split Split | Splits the room separator into two halves. |
 Delete Delete | Deletes the room separator. |
Openings
This section explains the steps to add the openings (like Door, Window, and Roof window) to the room in the floorplan.
Adding Door / Window/ Roof Window
- Click the
 icon, the list of categories & sub-categories of openings is displayed, as shown below:
icon, the list of categories & sub-categories of openings is displayed, as shown below:
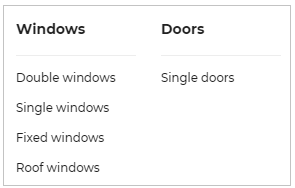
You can add a door/window or roof window by clicking the desired category.
For example, click the Double windows.
The list of double windows appears, as shown below:
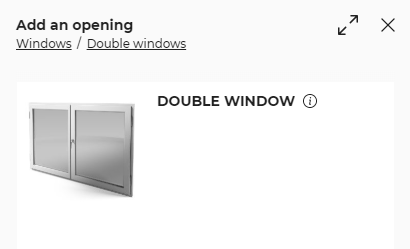
Select the Double window from the catalog, the window is added to the wall, as shown below:
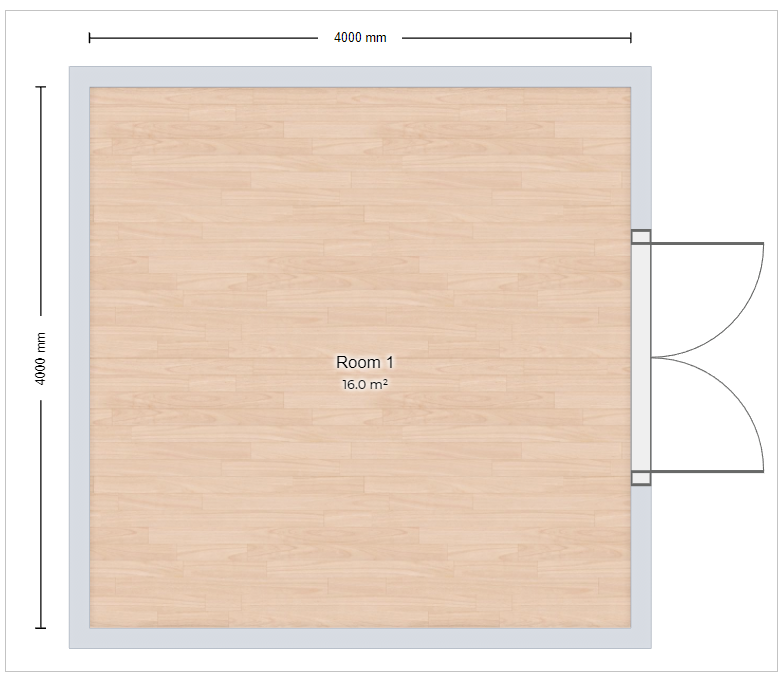
You can move the window to the desired position by dragging it or by editing the measurement that is displayed after selecting it, as shown below:
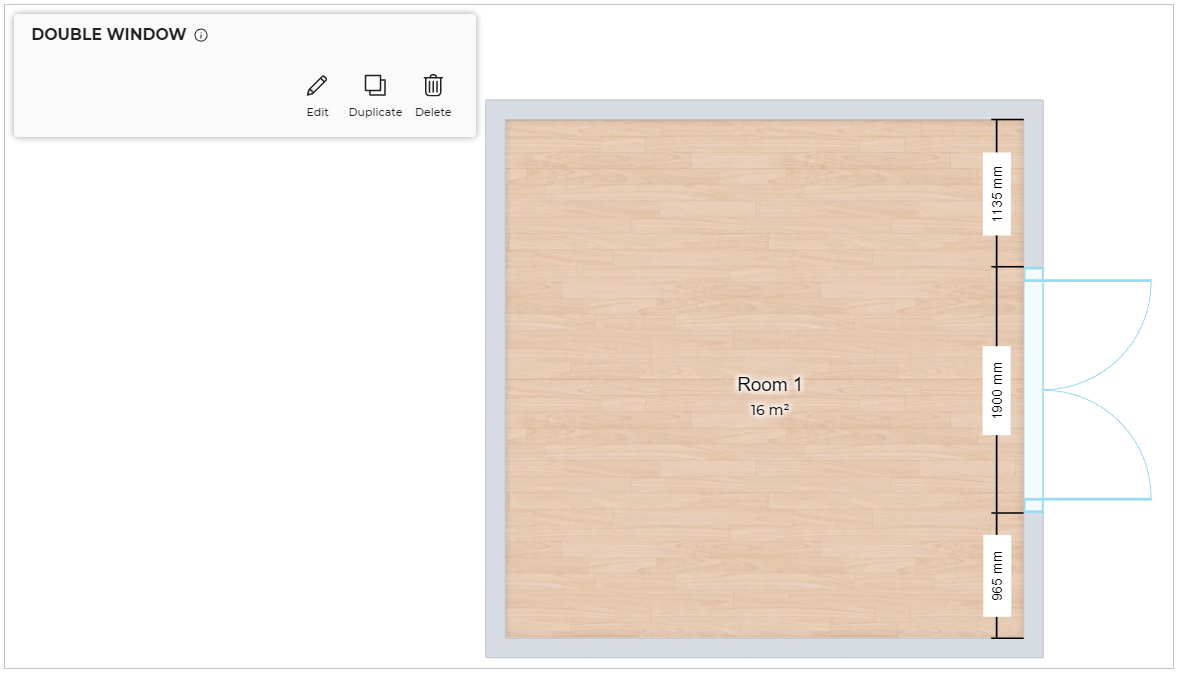
Similarly, you can add other types of openings like different types of doors, windows, or roof windows.
- The openings width can also be modified by selecting the product and editing the dimensions.
- You can also add the Openings to the room by drag and drop them from the catalog.
- Roof Windows can be added only on the sloped ceiling.
- By default, the distance between the outer wall and the roof window is 200mm.
- Whenever a sloped ceiling is full of roof windows or if the breadth of the sloped ceiling is less than the roof window, and does not have enough space to correctly position the roof windows No space available pop-up appears.
Edit Door / Window Properties
You can Edit door/windows in 2D/3D view.
- Click the door/window to open the Edit toolbar in 2D view, as shown below:
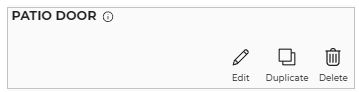
To edit the properties of window/door:
Click the Edit option, the properties panel appears, as shown below:

- Click the door/window to open the Edit toolbar in 3D view, as shown below:
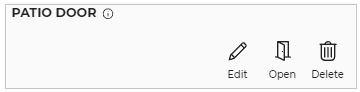
To edit the properties of window/door:
Click the Edit option, the properties panel appears, as shown below:
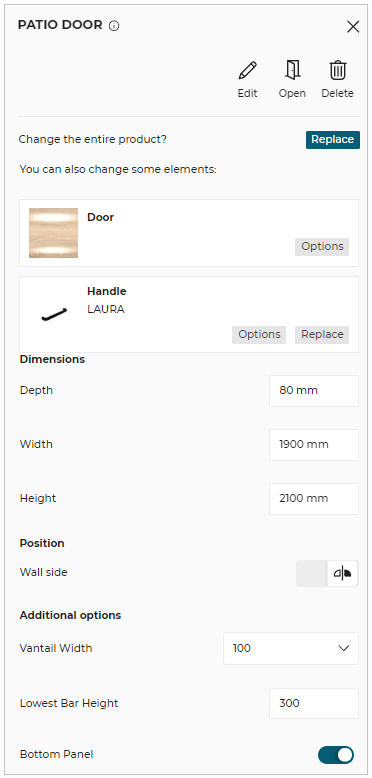
| Option | Function |
|---|---|
 Edit Edit | Lists editing options. |
 Duplicate Duplicate | Duplicates the selected opening and adds it to the room wall. |
| Open/Close the openings. | |
 Delete Delete | Deletes the selected opening. |
| Shows dimension information about the product. |
Options: Shows the options available for the opening selected.
Replace: You can replace the product/material using this button.
Dimensions: The width, height of the window can be edited.
Position: Height from the floor, wall side (opening of window-inner/outer side), can be edited.
Additional options: For bay products, you can add additional dimension parameters according to your needs.
- The option available in the edit properties window can change depending on the type of opening selected.
- You cannot move or duplicate the door/window in 3D View.
- You can open/close the openings in 3D view only.
Wall Mouldings
Adding Wall Moulding
You can add the mouldings to the wall.
- Select the wall on which you want to add the moulding, as shown below:
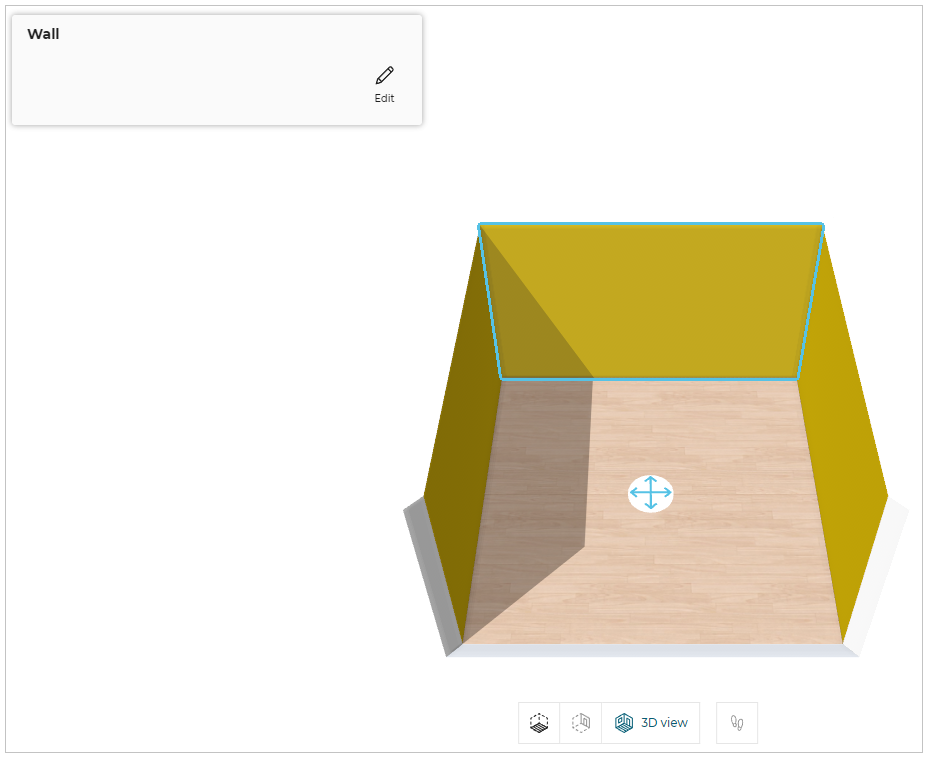
- Click the Edit button, the different types of moulding options are displayed, as shown below:
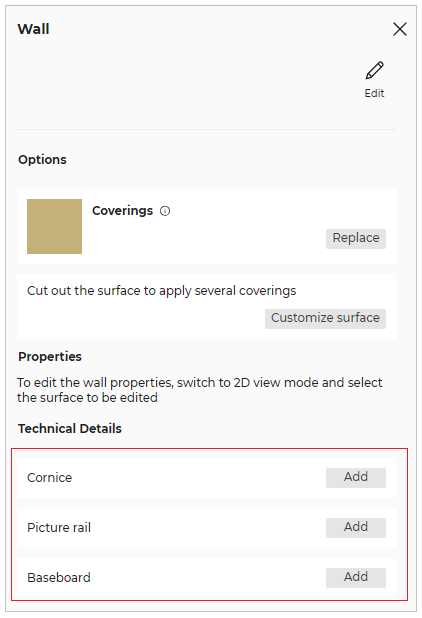
You can add Cornice, Picture rail, and Baseboard type of mouldings.
Cornice
You can add the cornice moulding to the wall.
- Click the Add button of Cornice option, and the catalog of cornice moulding are displayed, as shown below:
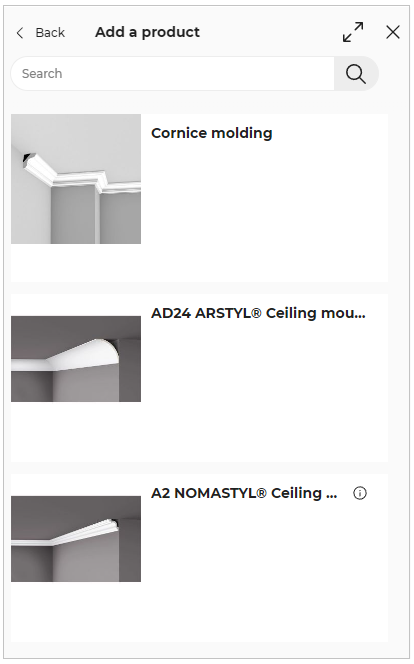
- Select the required cornice moulding from the catalog, the applied moulding is displayed, as shown below:

Picture rail
You can add the picture rail moulding to the wall.
- Click the Add button of Picture rail option, and the catalog of picture rail moulding are displayed, as shown below:

- Select the required picture rail moulding from the catalog, the applied moulding is displayed, as shown below:
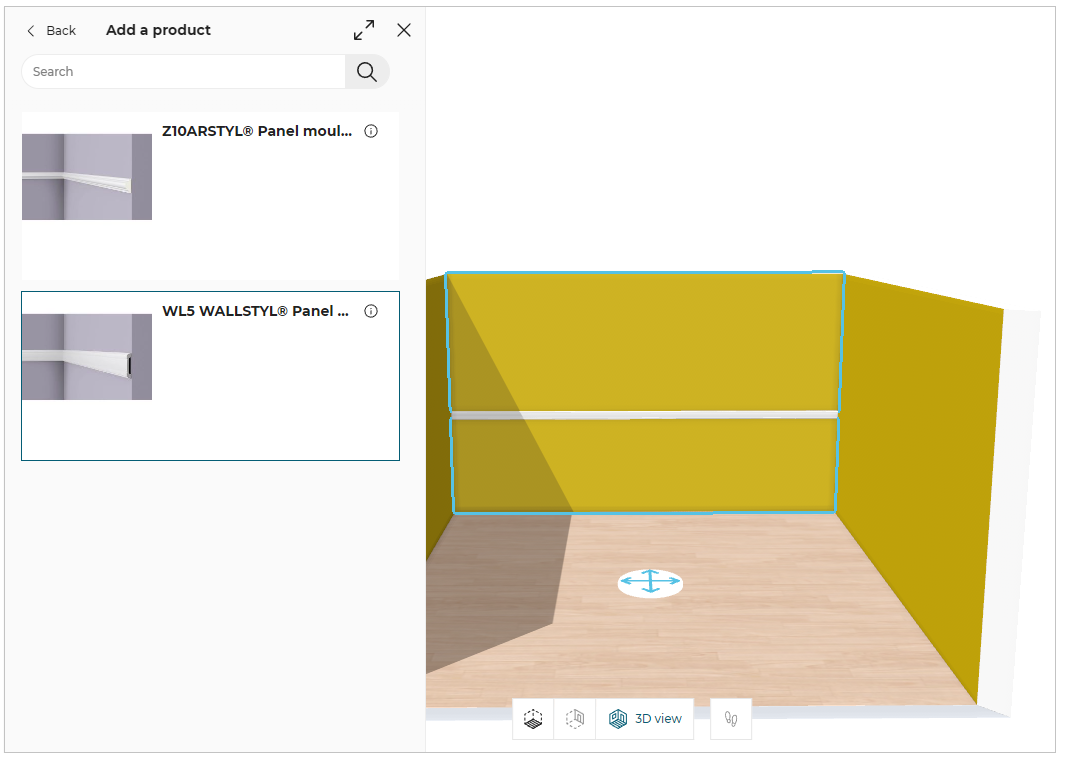
Baseboard
You can add the baseboard moulding to the wall.
- Click the Add button of Baseboard option, and the catalog of baseboard moulding are displayed, as shown below:
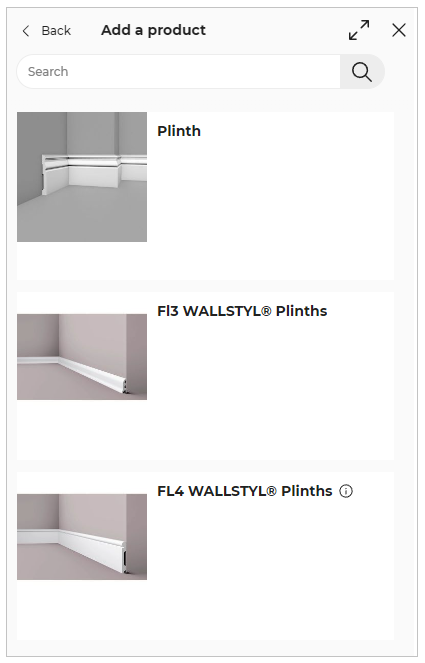
- Select the required picture rail moulding from the catalog, the applied moulding is displayed, as shown below:
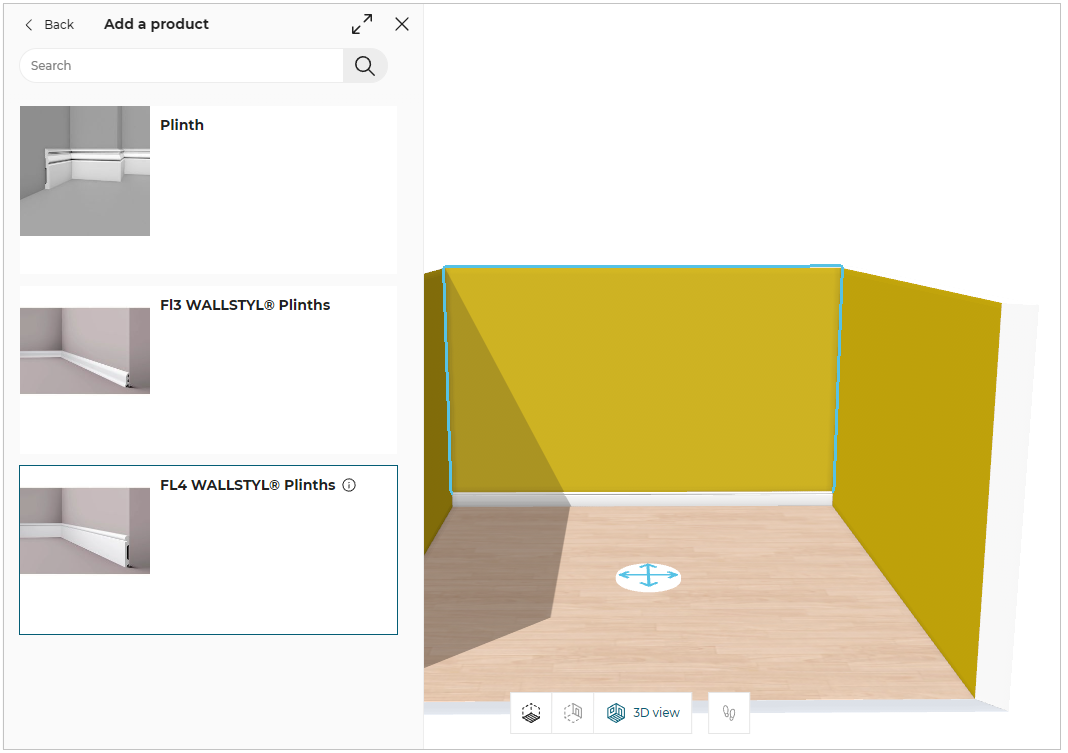
Edit Wall Moulding
- Select the wall and click the Options button, as shown below:
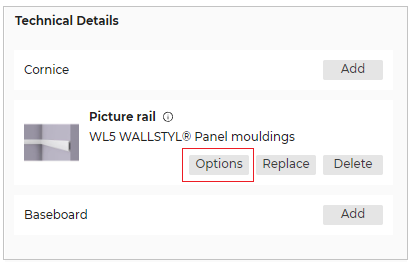
- The Options panel is displayed, as shown below:
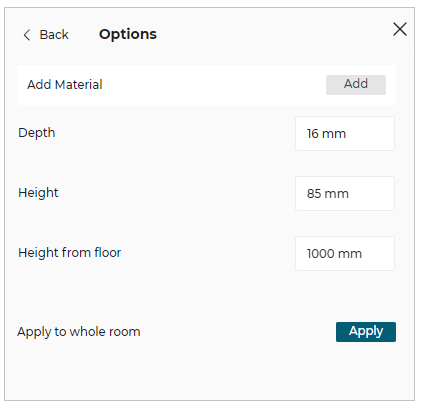
- Click the Add button of the Add Material option to apply the material to the moulding.
The material catalog is displayed, as shown below:
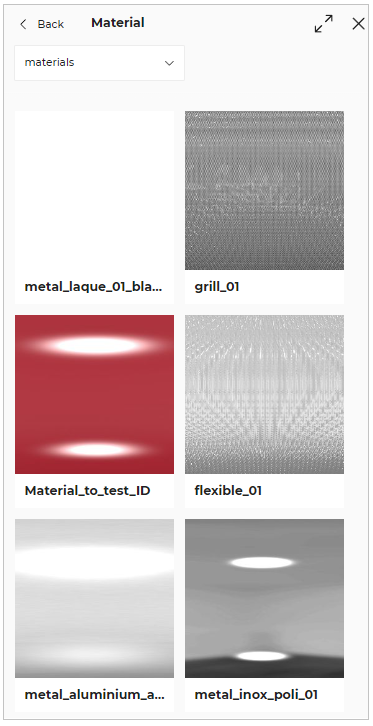
- The applied material to the moulding is displayed, as shown below:
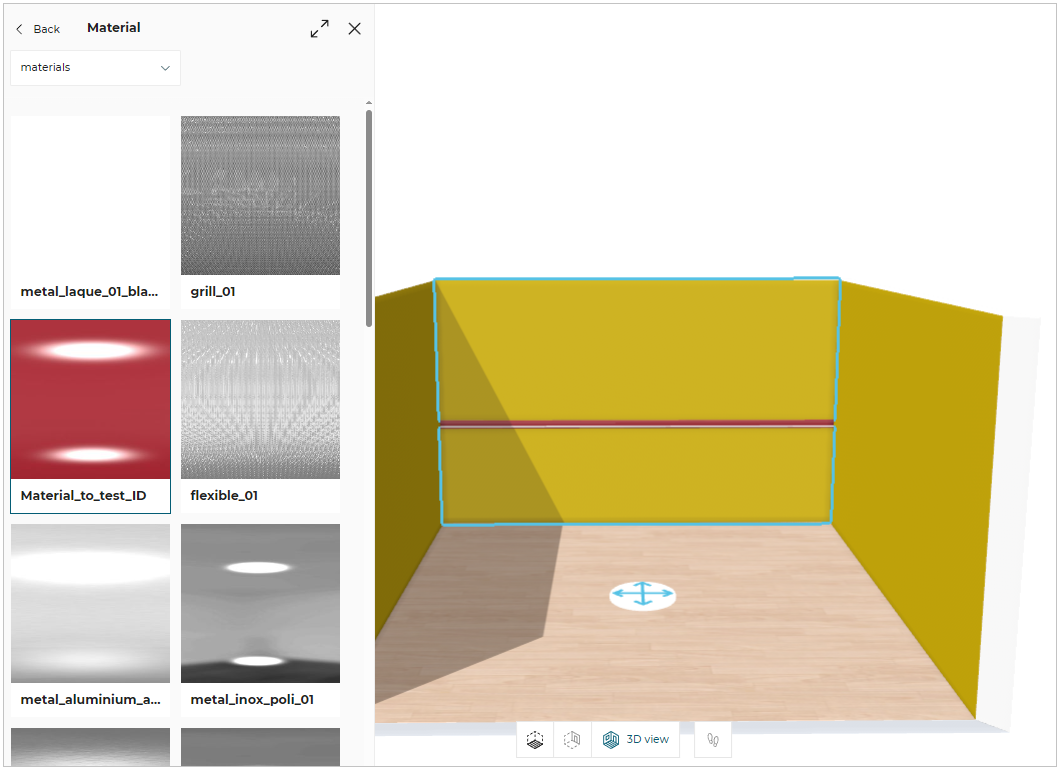
You can edit/modify the dimensions of the mouldings, as shown below:
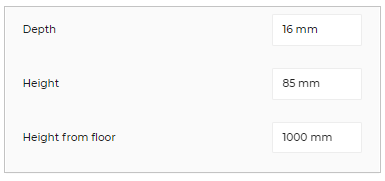
To apply the moulding to the whole room:
Click the Apply button of the Apply to whole room.
The applied moulding is displayed, as shown below:
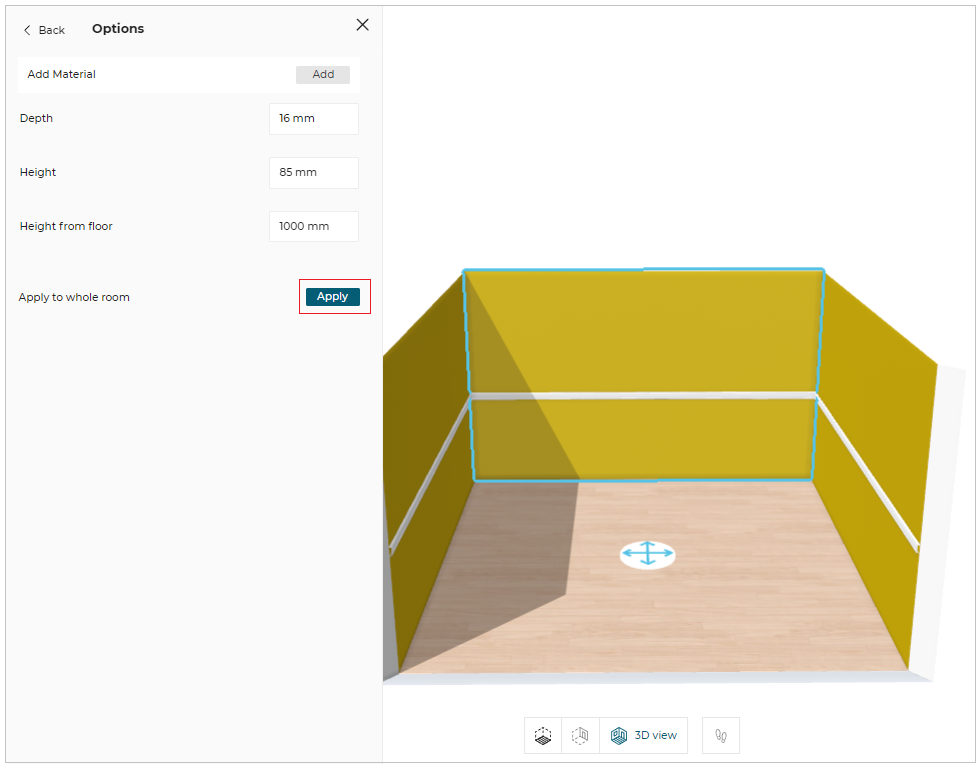
Replace Wall Moulding
- Click the Replace button to replace the wall moulding.
The replaceable moulding catalog is displayed, as shown below:
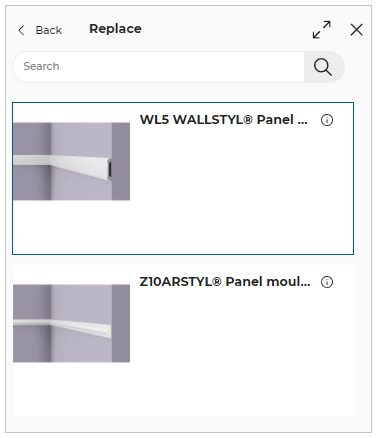
- Select the moulding from the catalog to replace the wall moulding.
Delete Wall Moulding
- Click the Delete button to delete the wall moulding.
Room Objects
Adding Room Objects
Click the Room objects option from the toolbar, the available room object categories appears, as shown below:
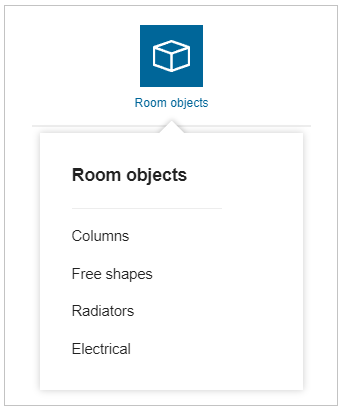
Click the Radiators option to display the list of radiators in the catalog, as shown below:
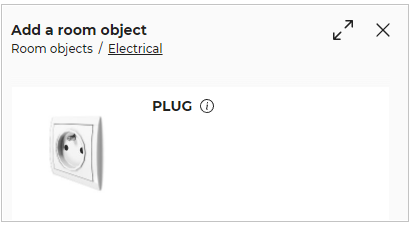
Position of Electrical Items
The minimum height of the electrical item should be 900 mm and the maximum height should be 1300 mm.
If the height of the electrical item is not as per the recommendation, then the business rule is triggered in the help center, as shown below:
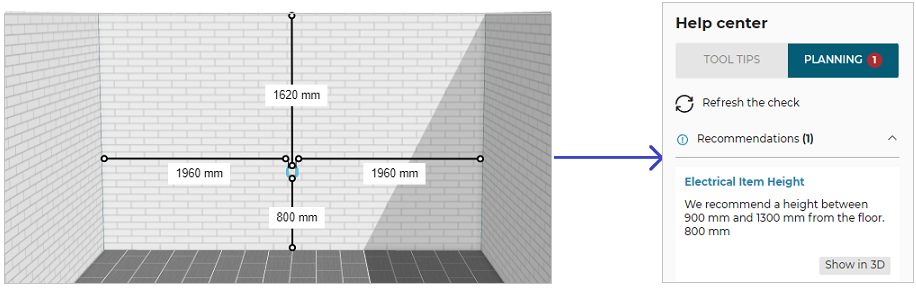
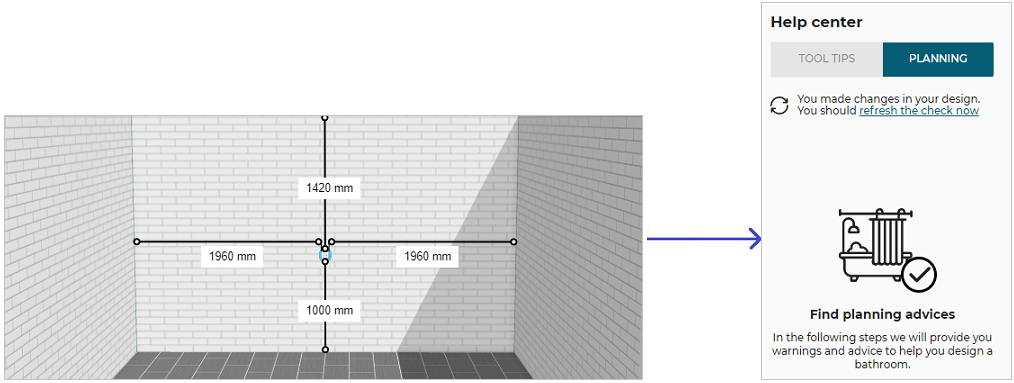
For more information, please refer AltitudeSafetyRule 🔗.
You can add a product in the room using one of the following methods.
- Click the product thumbnail from the catalog to add it to the room.
- Drag and drop the room object to add it in the room.
The room object is added to the bathroom, as shown below:
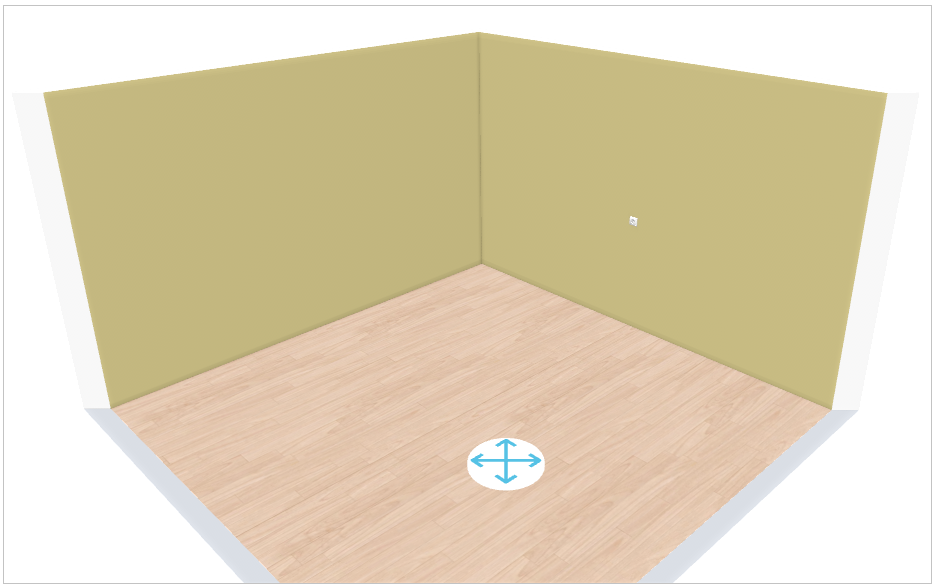
Editing Room objects
To edit the room object, select the object, the editing options are displayed.
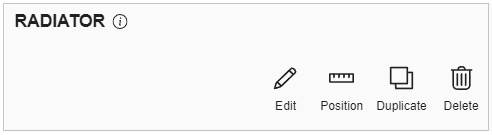
Edit properties for radiator are:
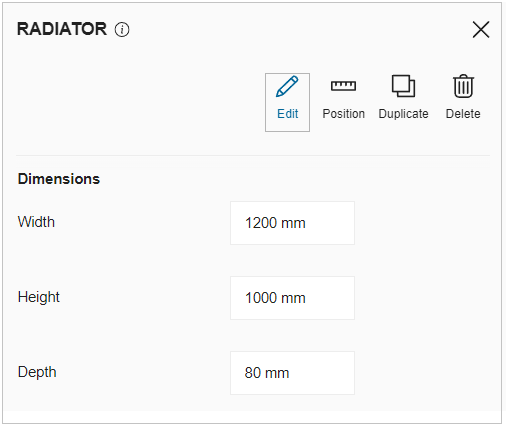
- Multiple room objects can be selected to perform Duplicate, Position & Delete operations.
- To select multiple room objects, press the Ctrl key from the keyboard while selecting the objects.
Paint and Flooring
This section explains the steps to add the coverings for the walls and floors.
- Click the Paint & flooring option to display the available coverings, as shown below:
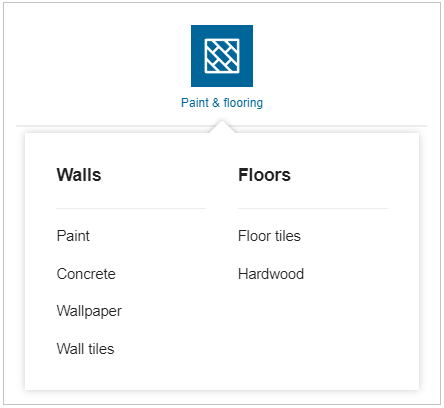
- Click the wall/ floor to display the available coverings, as shown below:
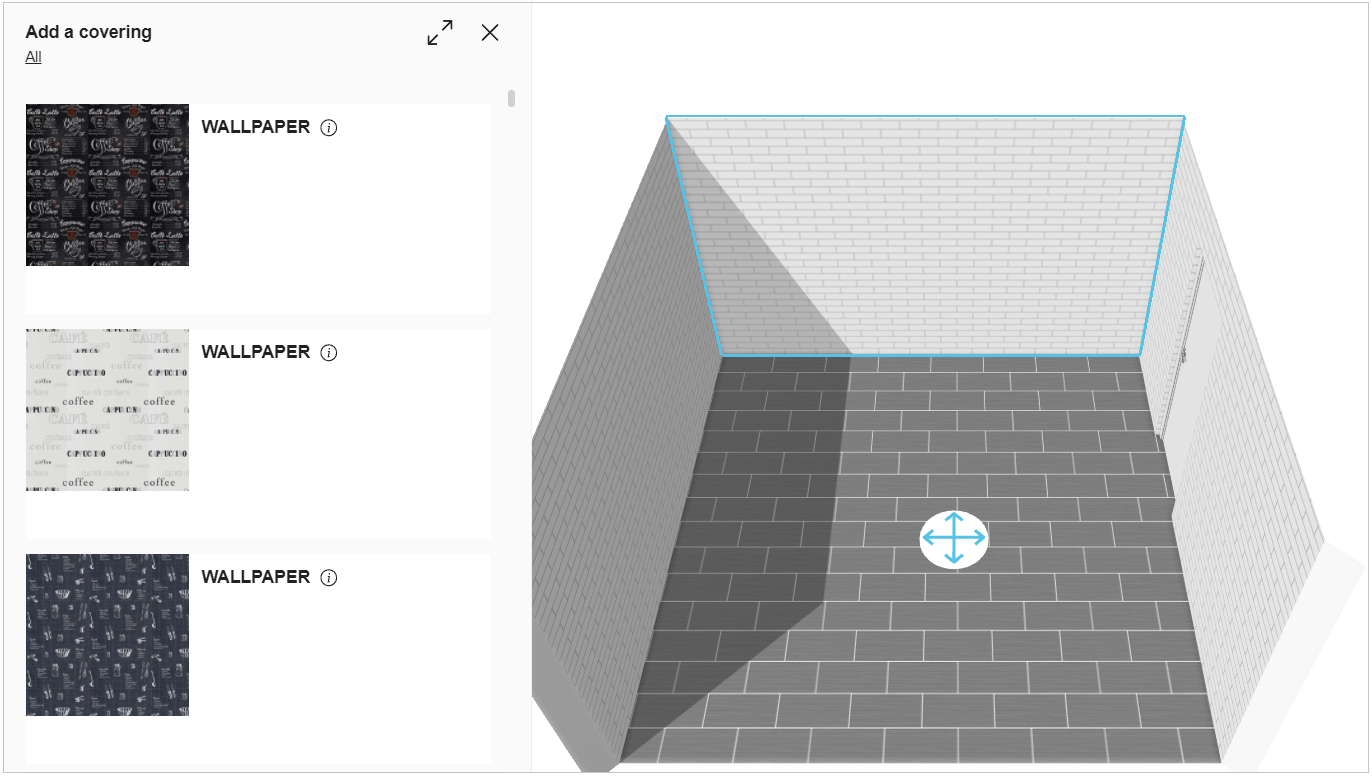
The coverings can be added by using one of the following methods, as shown below:
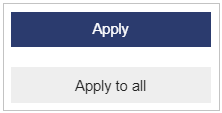
- Apply option applies covering to the selected floor/wall.
- Apply to all option applies covering to all rooms.
Ceiling Height
Click the value of ceiling height to modify the room wall height, as shown below:
The minimumm value of the ceiling height should be 1000 mm.
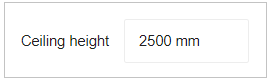
Rename room
You can modify the room, room type, and modify the floor height.
- Click the room floor, the property panel is displayed, as shown below:
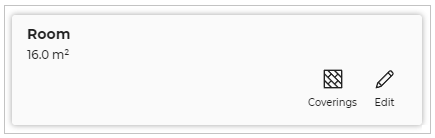
- Click the Edit option, the edit panel is displayed, as shown below:
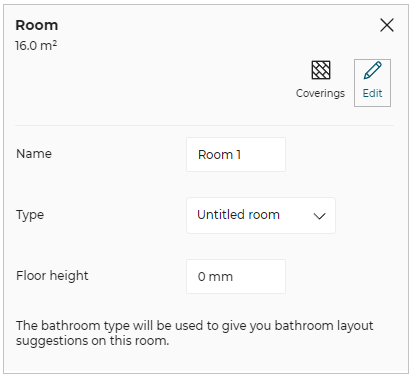
Name- Select the room name and modify the required name of the room.
Type- Select the room type from the drop-down menu, as shown below:
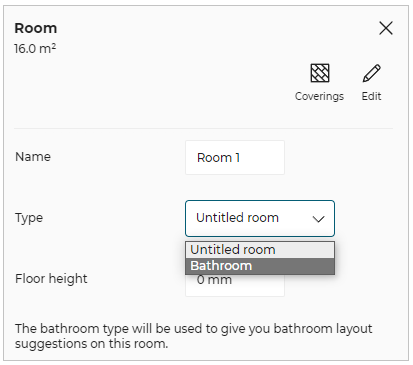
- Floor height
To modify the height of the floor in the same room or different rooms:
- Select the value of the floor height and modify the required floor height, and a success message displays, as shown below:

- To check the applied floor height, click the See how it looks from the pop-up message.
The applied floor height is displayed, as shown below: